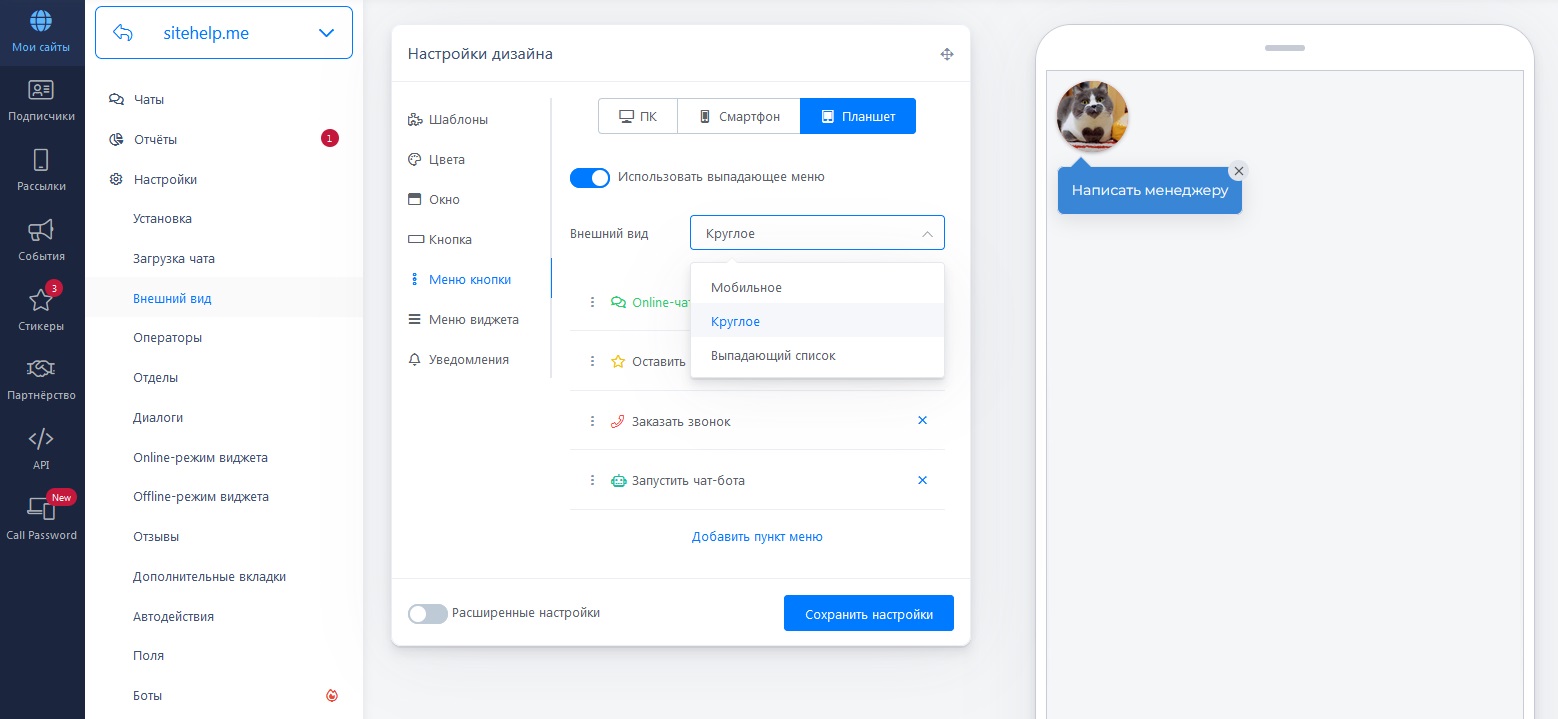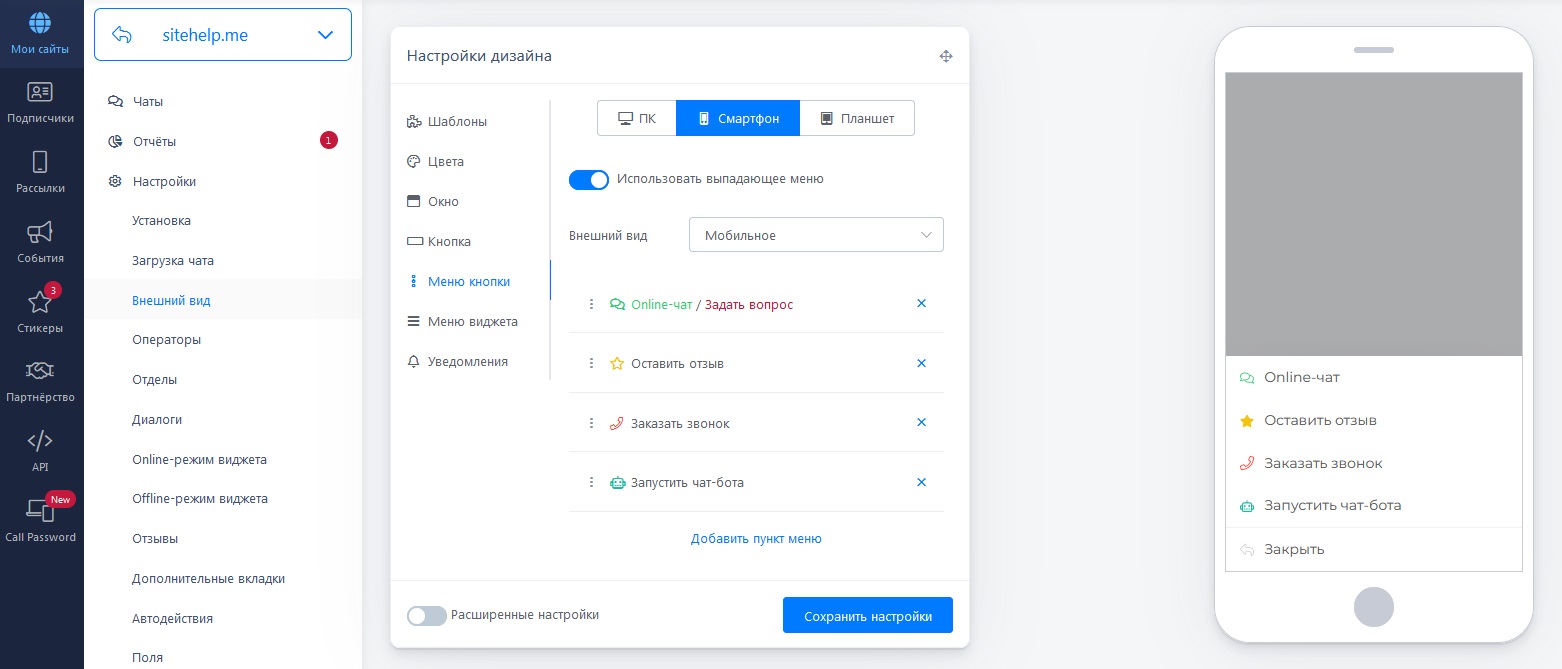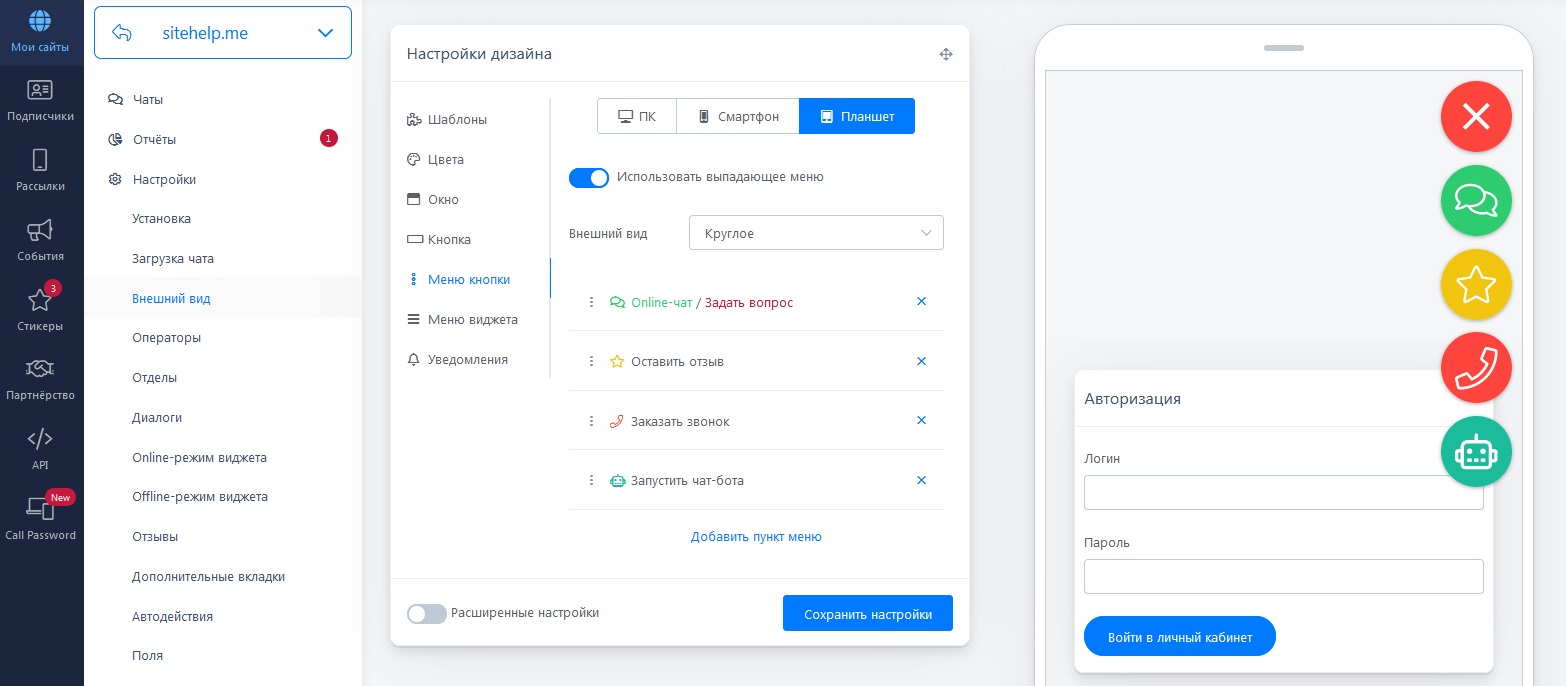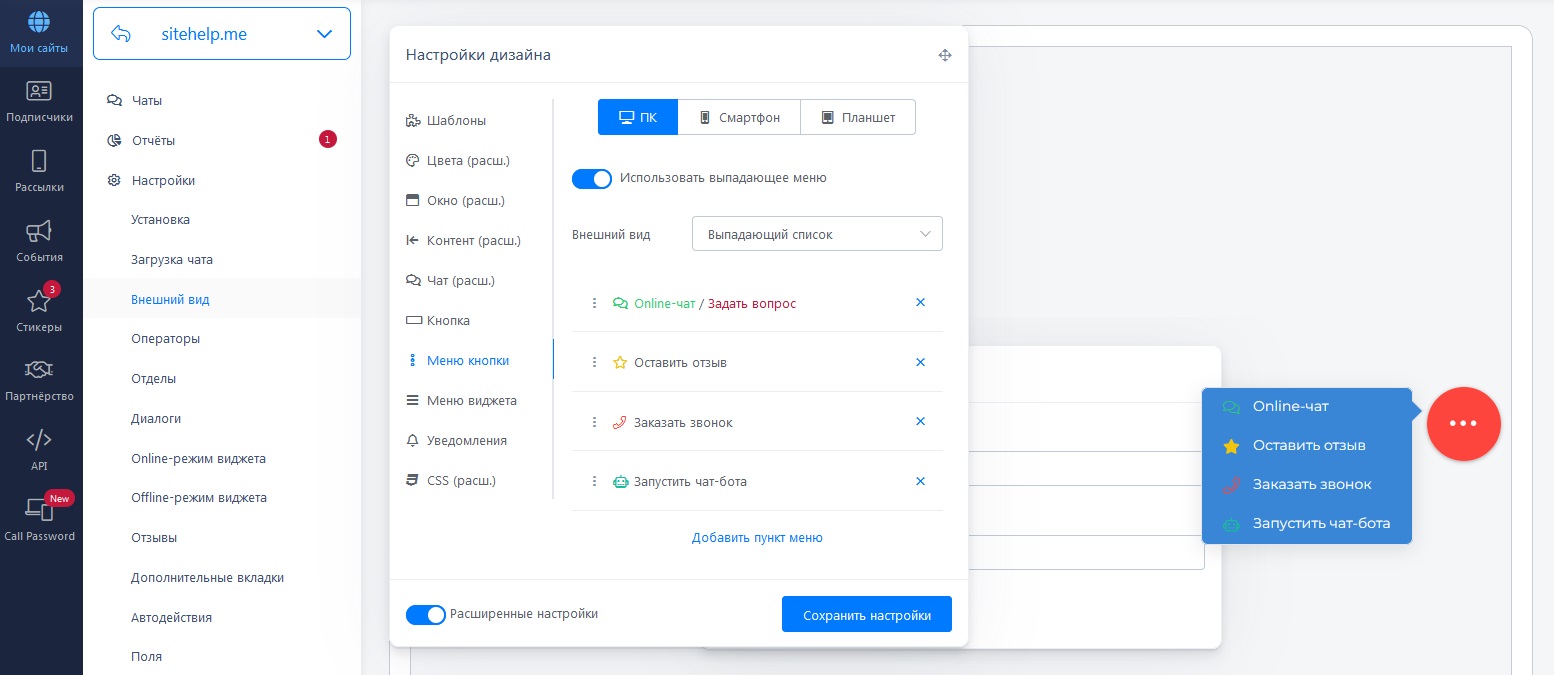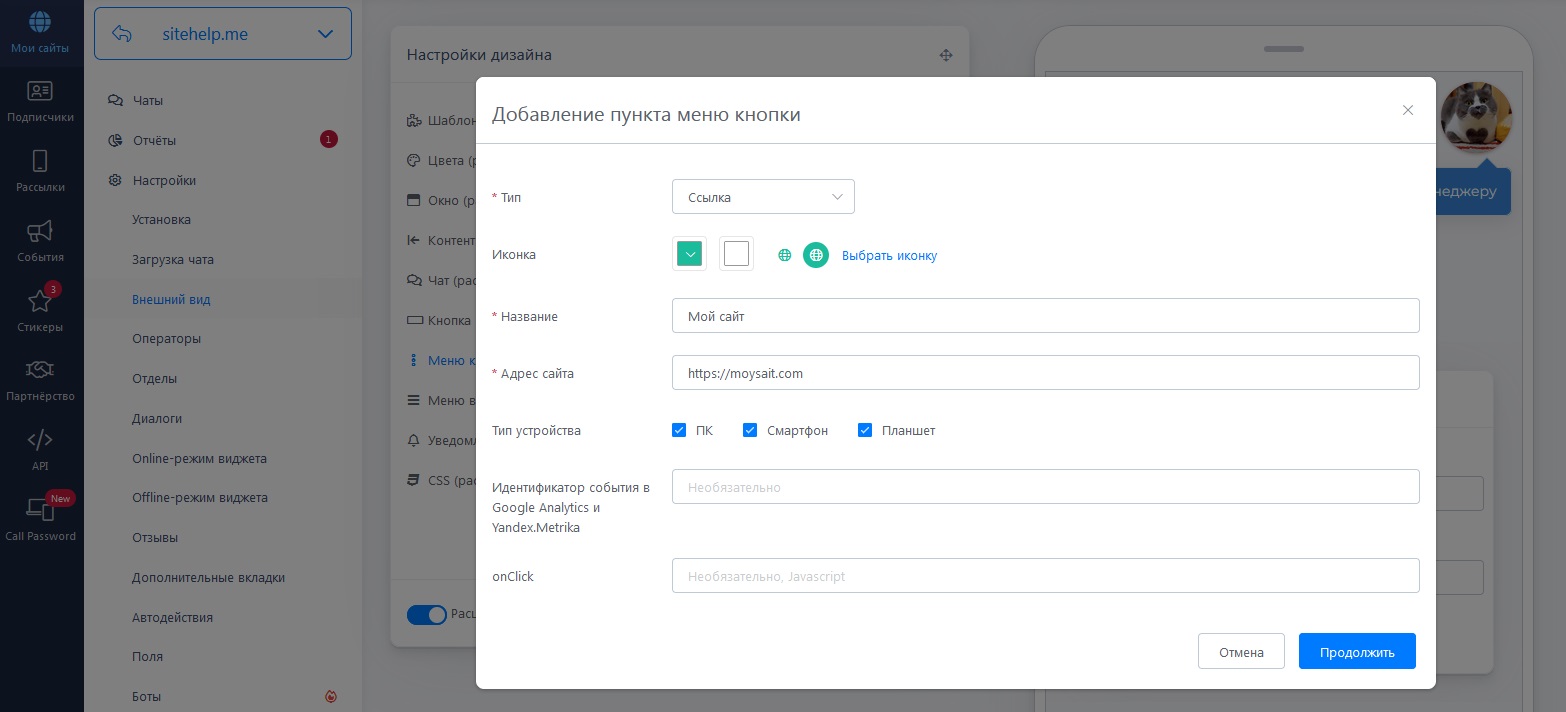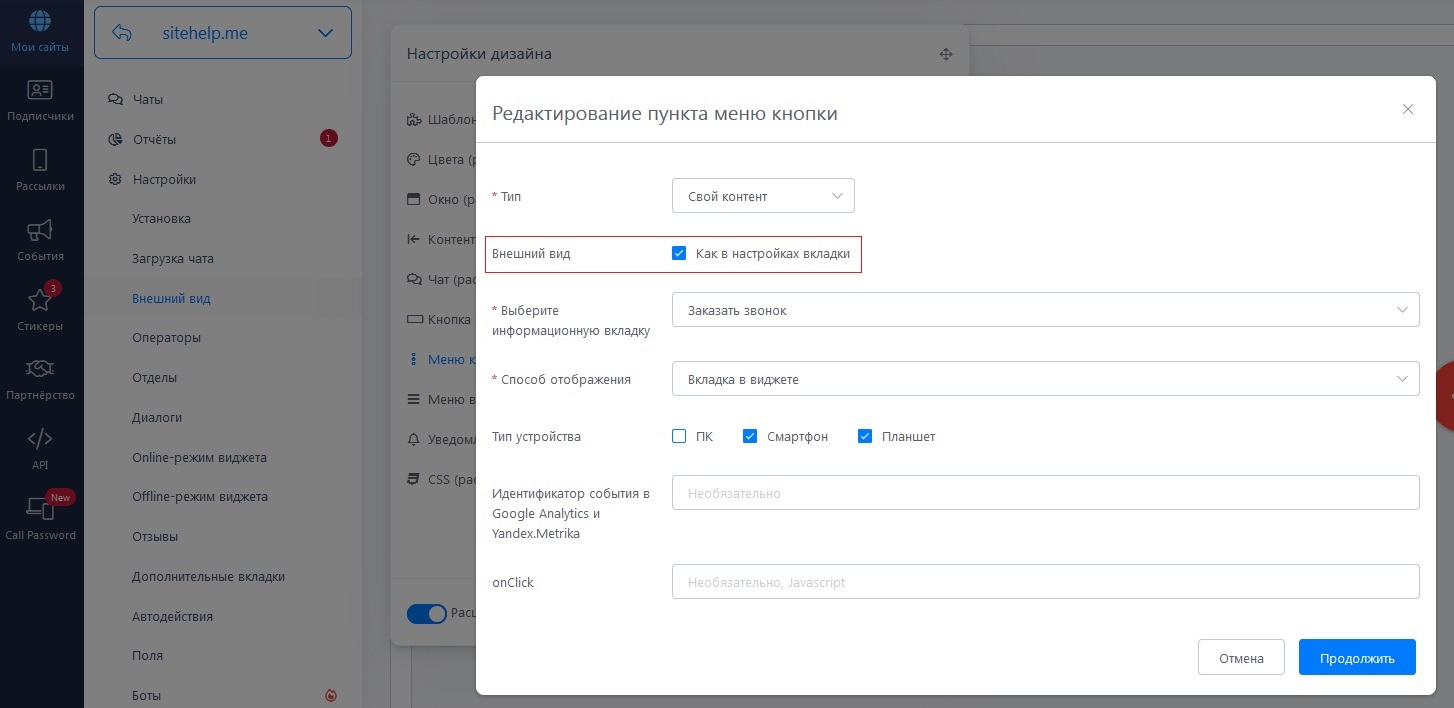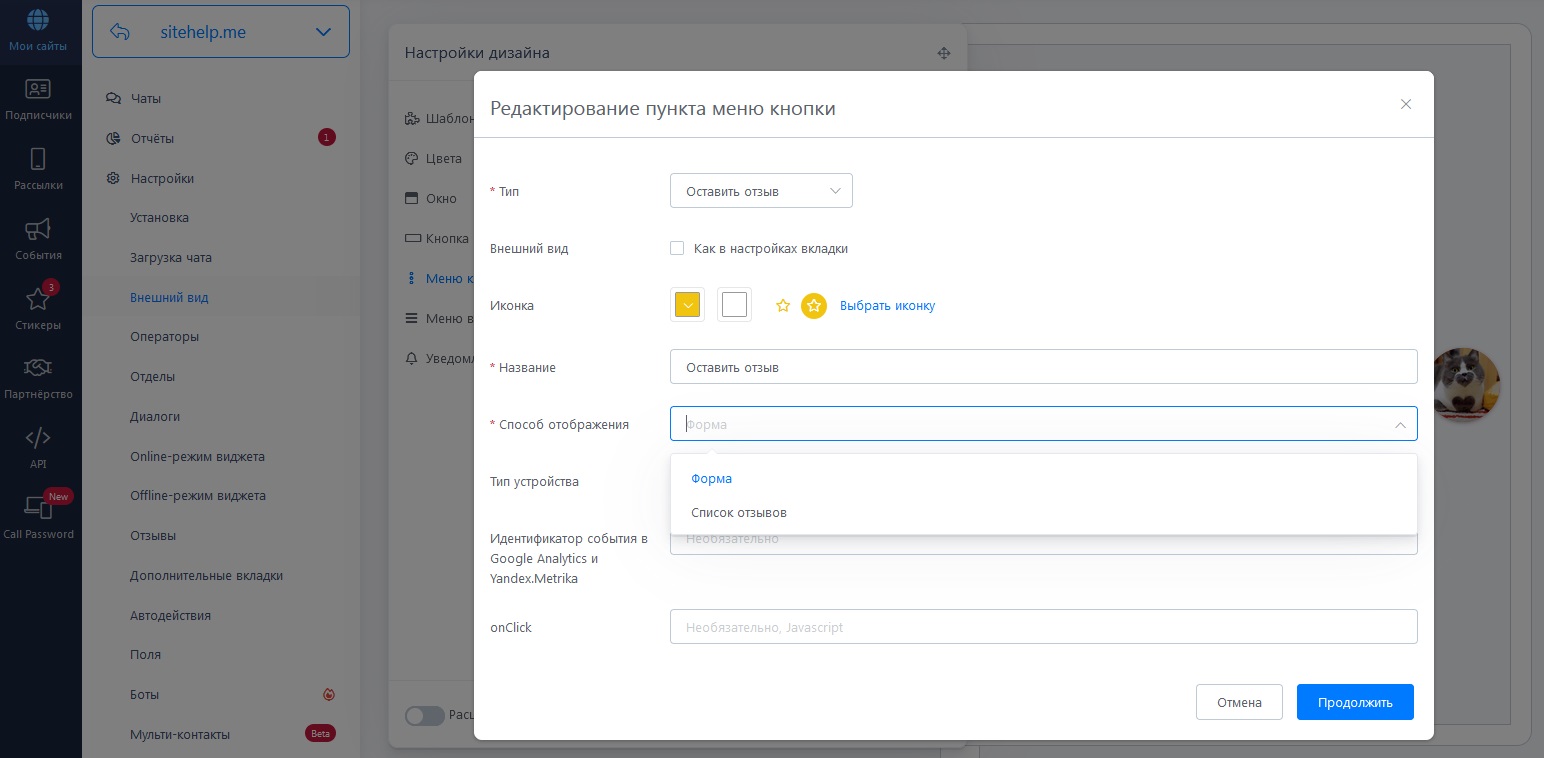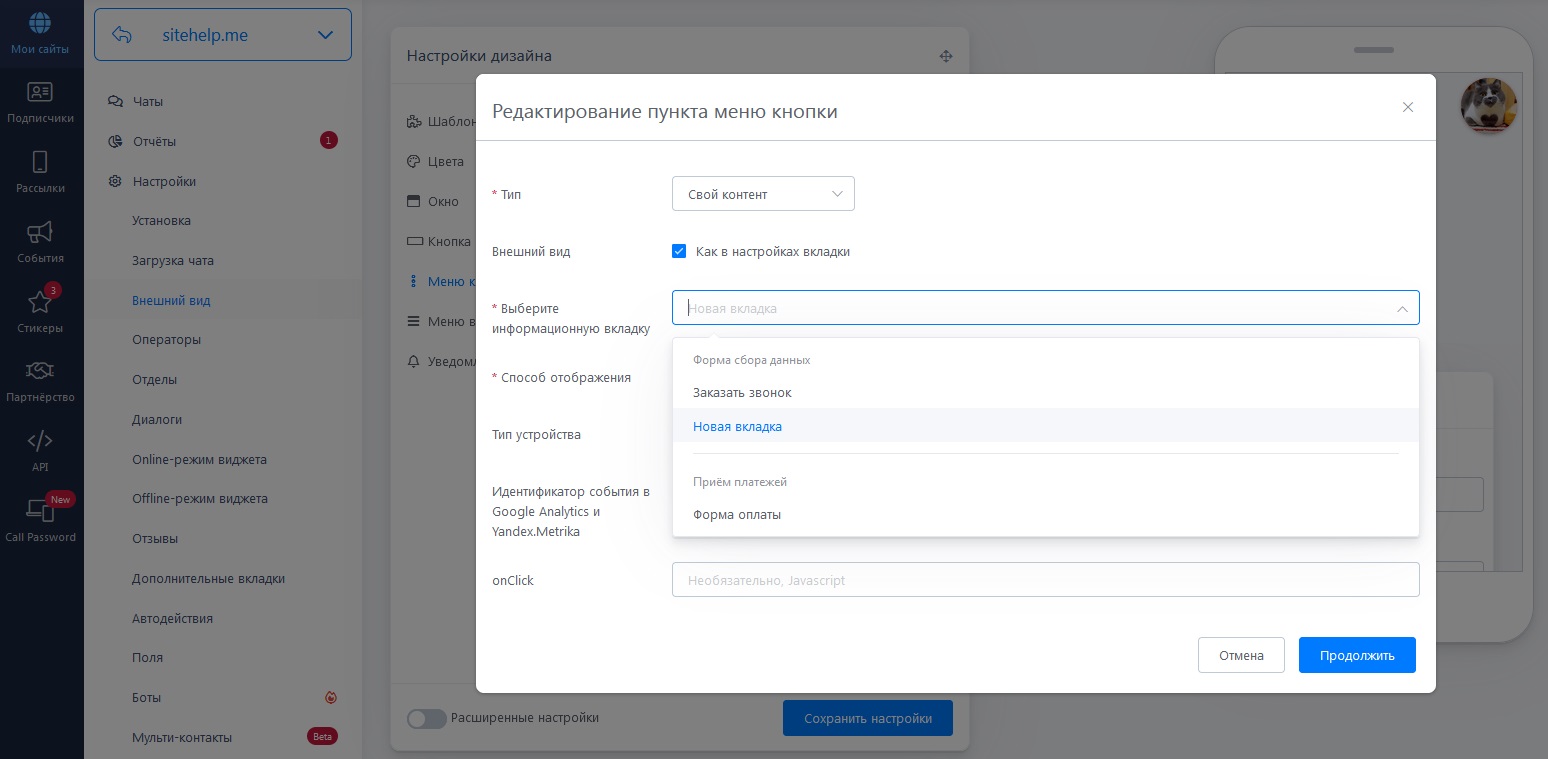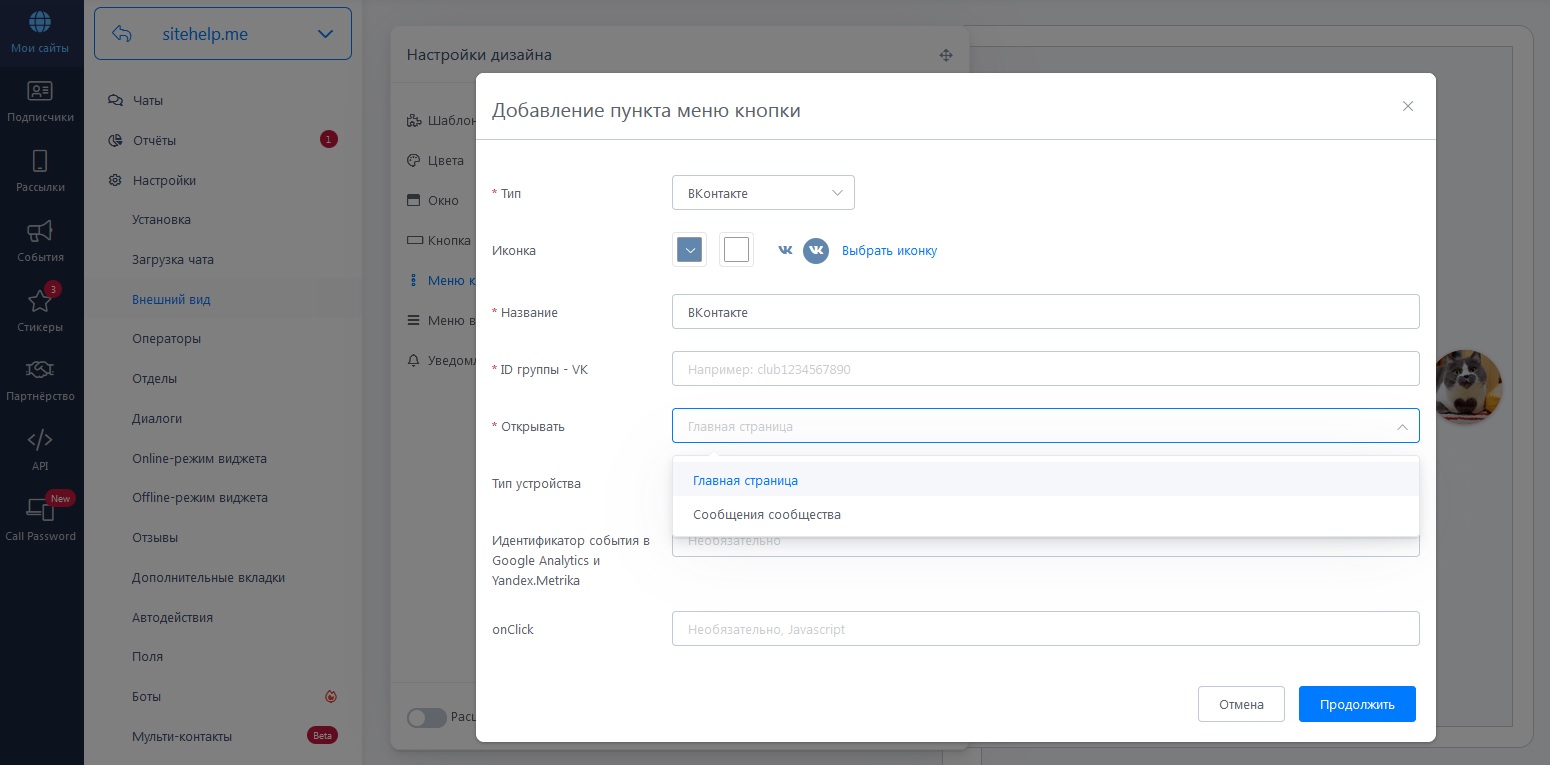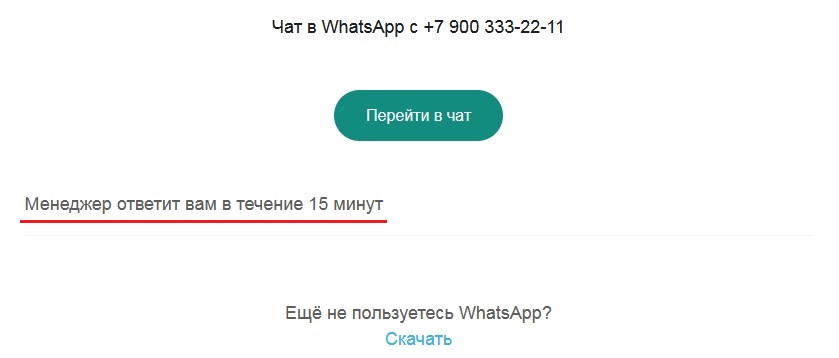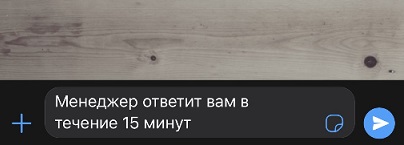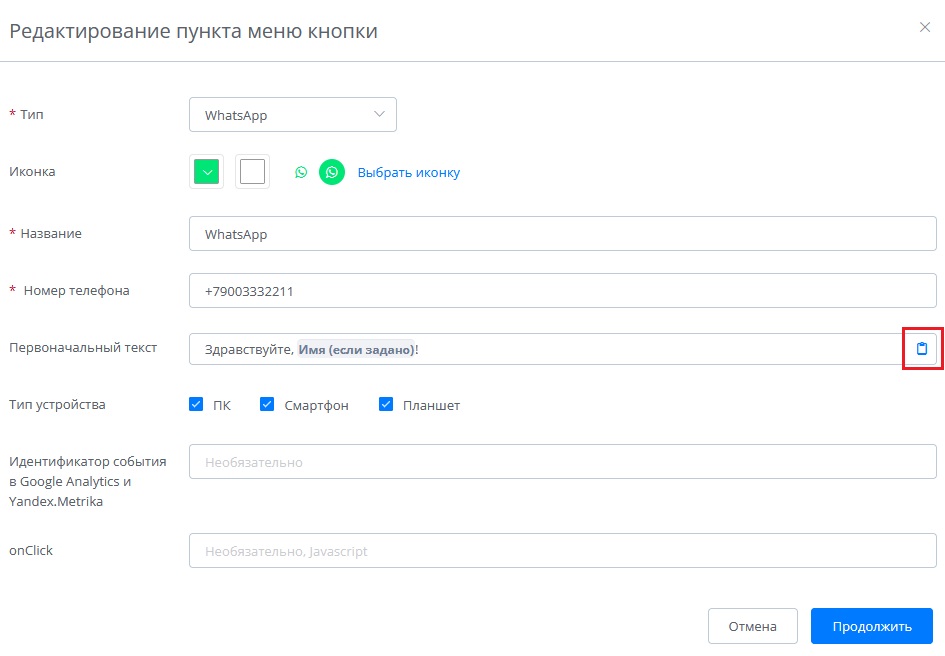Меню кнопки виджета - это выпадающий из основной кнопки список действий. Настройки производятся для разных типов устройств (ПК, смартфон, планшет) и позволяют изменить внешний вид меню и его элементы (пункты меню). | | | На ПК меню выпадает автоматически при наведении курсора на кнопку виджета. На смартфонах и планшетах для отображения меню на кнопку виджета нужно нажать. | | | Поле "Внешний вид" позволяет выбрать один из следующих способов отображения выпадающего меню: мобильное, круглое, выпадающий список. | | | Вы можете отключить меню основной кнопки, нажав на слайдер "Использовать выпадающее меню". В таком случае при нажатии на кнопку будет открываться окно чата. | | | Такое меню представляет собой список, адаптированный для мобильных устройств. | | | Данный тип меню нельзя выбрать для ПК. | | | Отличительной чертой этого меню является то, что список элементов отображается в виде иконок. | | | Этот тип меню будет доступен, если в настройках кнопки у вас выбран стиль "Круглый". Размер каждого элемента меню равен размеру основной кнопки (изменив размер кнопки, вы измените и размер элементов). Настройки кнопки описаны в статье "Кнопка". | | | Данное меню представляет собой список в классическом всплывающем облаке. | | | Цвета выпадающего списка и текста в нем можно изменить в расширенных настройках цвета в поле "Всплывающее из кнопки облако с сообщением или меню кнопки". Изменение настроек цвета рассмотрено в статье "Цвета". | | | Вы можете производить следующие действия с элементами меню: добавлять и удалять их, редактировать настройки, изменять порядок расположения. Для того, чтобы поменять расположение элемента, просто перетащите его выше или ниже по списку. | | | Для удаления элемента нажмите на значок "Крестик" напротив его названия и подтвердите удаление в появившемся окне. | | | Элемент добавляется нажатием на кнопку "Добавить пункт меню". После нажатия на экране появится окно с пустым полем "Тип". Нажмите на это поле и выберите нужный вам тип элемента из списка предлагаемых вариантов. | | | Выпадающий список элементов можно пролистать вниз. | | | В появившемся окне для изменения будут доступны следующие поля: - Тип. Здесь вы можете выбрать подходящий вариант действия.
- Иконка. Позволяет изменить цвет фона и текста иконки, а также саму иконку, которая будет отображена в меню.
- Название. В этом поле нужно указать как будет называться элемент меню.
- Тип устройства. Дает возможность выбора устройств, на которых будет отображаться элемент меню.
- Идентификатор события в Google Analytics и Yandex.Metrika. Здесь можно указать идентификатор события, который отправится в Yandex или Google при клике по данному элементу меню.
- onClick. Это поле предназначено для JavaScript-кода, который будет выполняться при клике на элемент меню.
| | | При выборе некоторых типов элемента меню, в окне настроек могут появиться дополнительные поля: "Внешний вид", "Выберите информационную вкладку" и "Способ отображения". | | | При включенной опции "Как в настройках вкладки" поля "Иконка" и "Название" скроются и их значения будут заполнены автоматически из настроек вкладки. Подробнее о настройке вкладок вы можете прочитать в статье "Дополнительные вкладки". | | | Для добавления и редактирования доступны перечисленные ниже типы элементов меню. | | | Написать в чат При клике на данный элемент меню откроется окно чата. Если операторы в сети, будет использован Online-режим, если нет - Offline-режим. | | | Запустить чат-бота Этот элемент меню запускает выбранного чат-бота. | | | Оставить отзыв Клик на данный элемент меню откроет окно с формой для отзыва или список отзывов. | | | Вы можете либо показать отзывы, либо отобразить форму для сбора отзывов. Выбрать нужный вариант можно в поле "Способ отображения". | | | Свой контент Здесь вы можете разместить созданную вами вкладку. | | | Социальные сети и мессенджеры Данный элемент меню позволяет разместить ссылку на страницу социальной сети или открыть чат в выбранном мессенджере. | | | При создании пунктов меню кнопки для перехода в мессенджеры и социальные сети будут использованы невидимые UTM-метки и созданы мульти-контакты. Это работает для следующих кнопок меню: Вконтакте, WhatsApp, Viber, Telegram. Если вы сделаете ссылку не через кнопку мессенджера ("Viber"), а через кнопку ссылки ("Ссылка"), то данная опция не будет работать. Для того чтобы UTM-метки и мультиконтакты работали, нужна настроенная интеграция с используемым мессенджером и использование соответствующего пункта меню кнопки. К примеру, у вас есть настроенная интеграция с Viber и вы размещаете в меню кнопки пункт Viber для перехода в мессенджер. В этом случае будут созданы мультиконтакт и показаны UTM-метки. | | | Для Facebook и Вконтакте есть возможность открыть страницу сообщений. Для этого в поле "Открывать" выберите опцию "Сообщения сообщества". 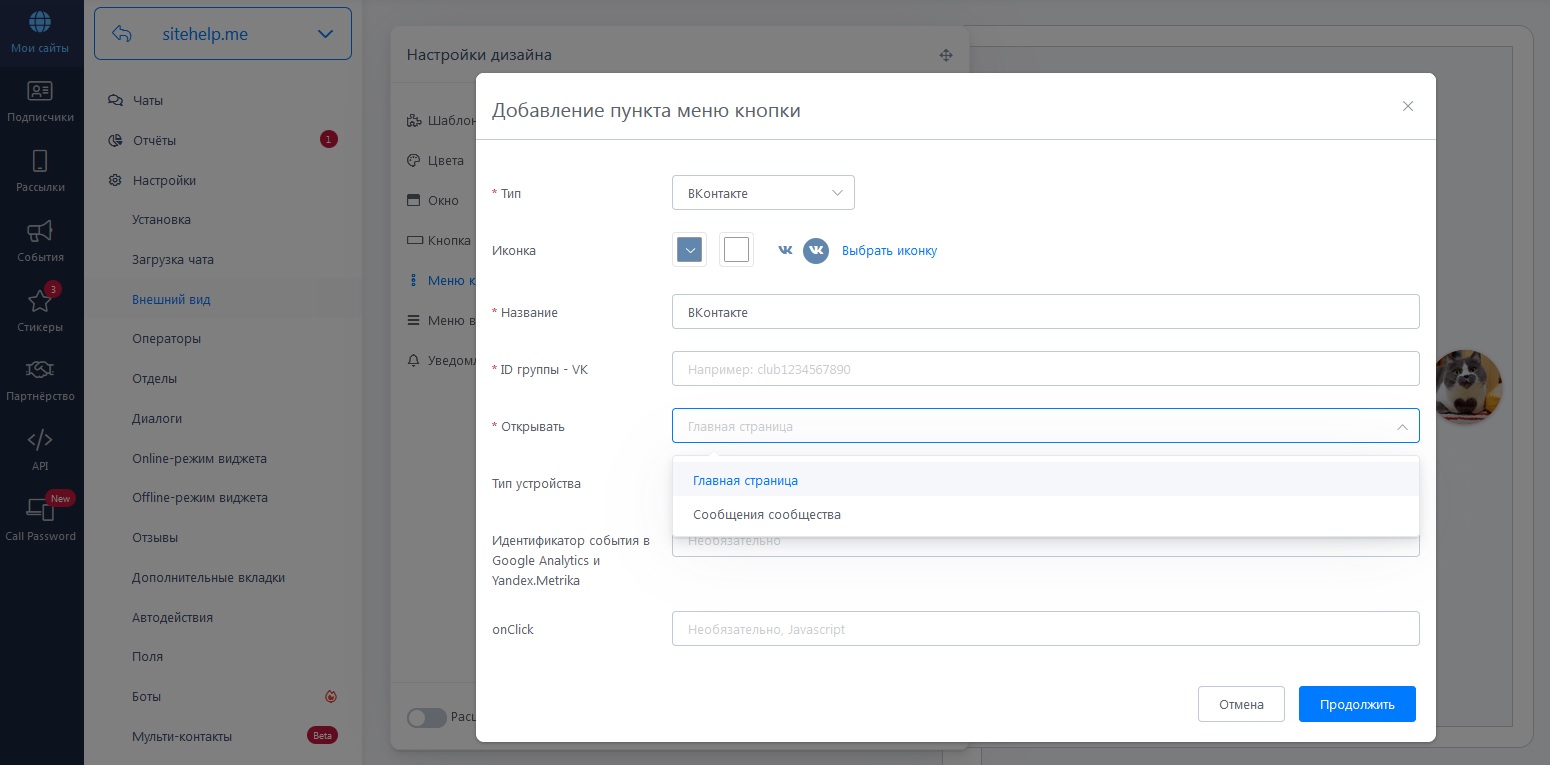
| | | Для WhatsApp можно указать первоначальный текст (приветственное сообщение). Пользователь увидит этот текст при переходе в мессенджер (после клика на элемент меню "WhatsApp"). 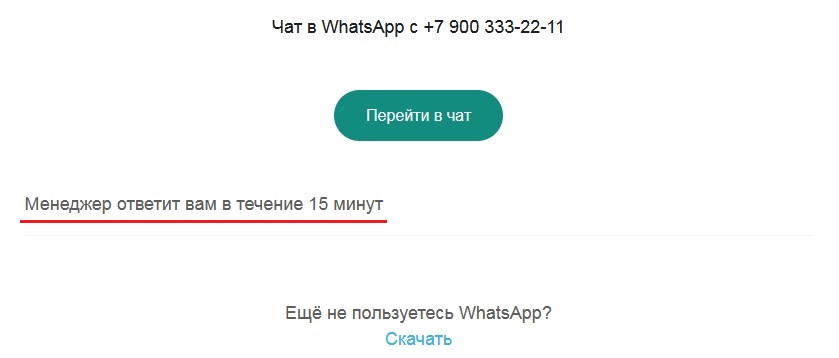
Данный текст также будет подставлен в WhatsApp при открытии чата. 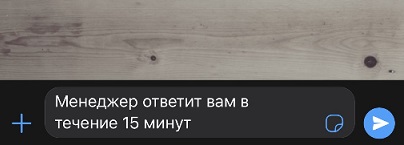
В первоначальный текст для WhatsApp можно подставлять переменные, которые доступны в автодействиях. Для выбора переменной кликните на значок "Подставить значение". 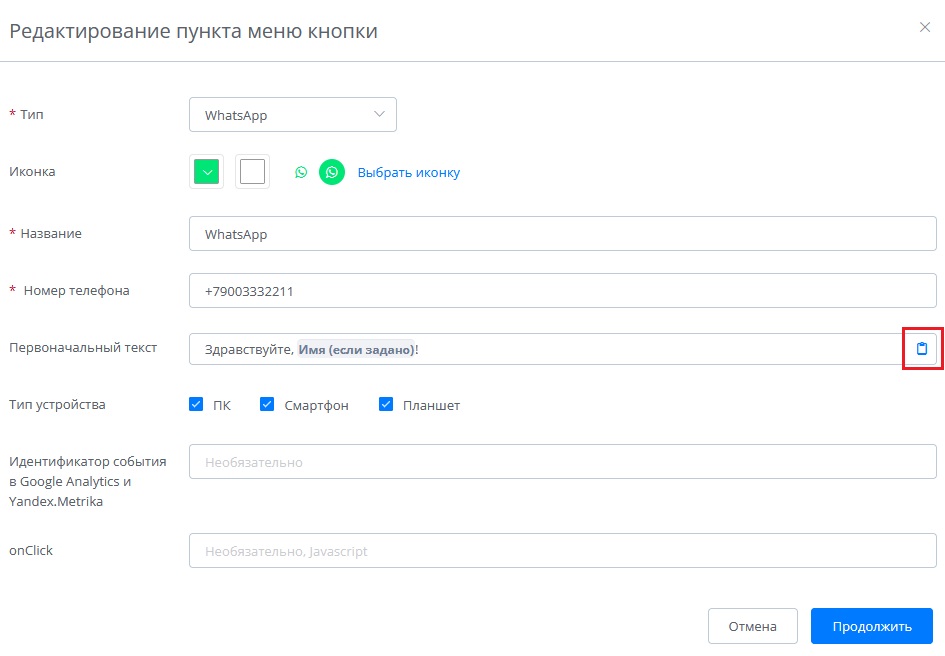
| | | Ссылка Этот элемент позволяет разместить любую ссылку типа "http://" и "https://". Кроме того, вы можете использовать и другие типы ссылок, например: - whatsapp://send?phone={{номер телефона}} - откроется окно чата WhatsApp с указанным пользователем;
- mailto:{{адрес электронной почты}} - для отправки письма на указанный адрес;
- tg://{{логин в Telegram}} - для открытия чата с выбранным пользователем в Telegram.
| | | JavaScript В данном элементе прописывается JavaScript-код, который должен выполнится при клике. К примеру, расположенный ниже код выведет на экран диалоговое окно с текстом "Привет!", когда вы кликните по элементу. | | | Вы также можете вызвать методы Javascript API. | | | Нажмите на элемент, который вы хотите изменить. Откроется окно "Редактирование пункта меню кнопки" с теми же настройками, которые были при добавлении элемента. Измените настройки и нажмите кнопку "Продолжить" для сохранения изменений. | |