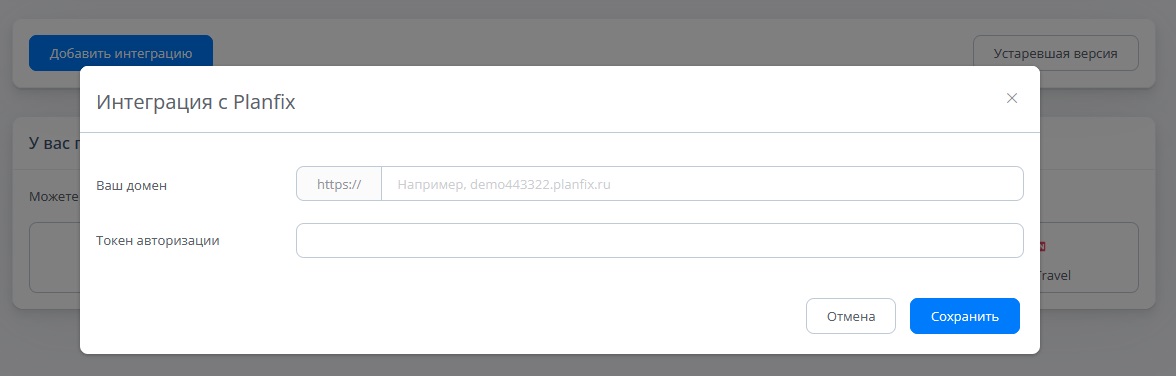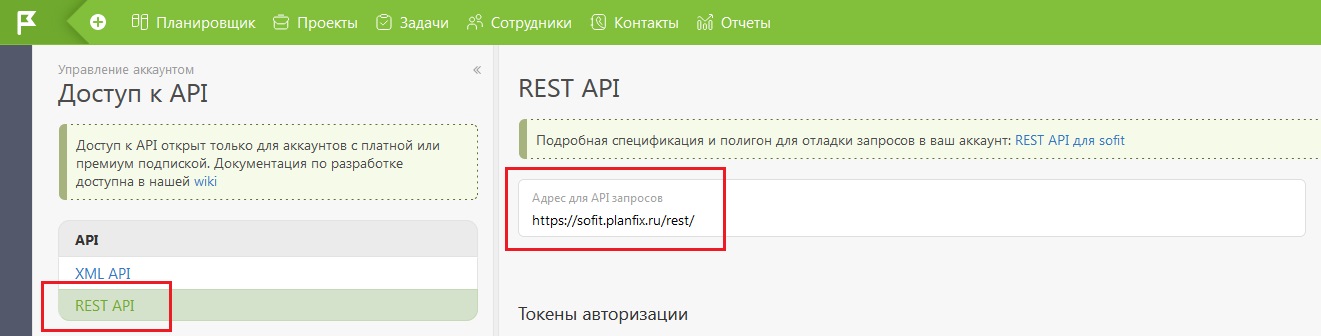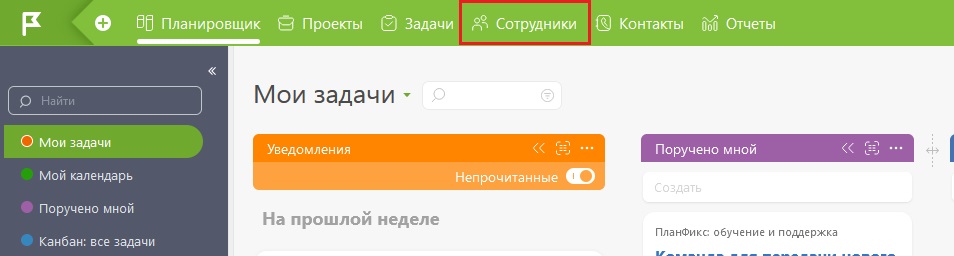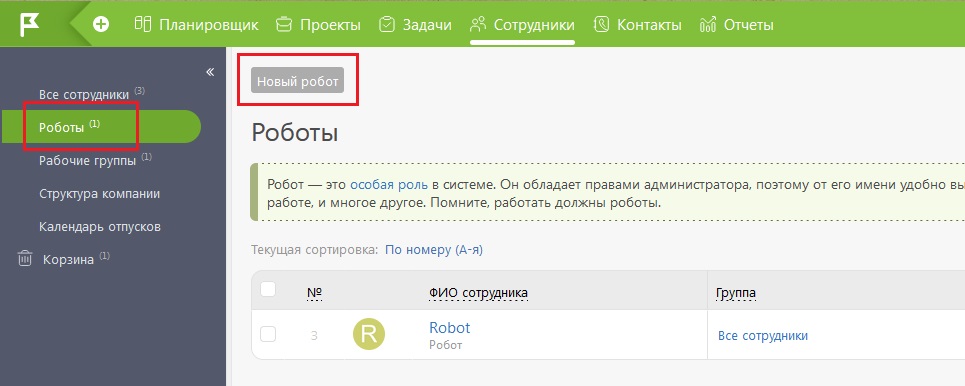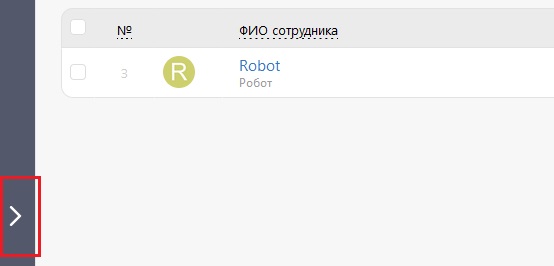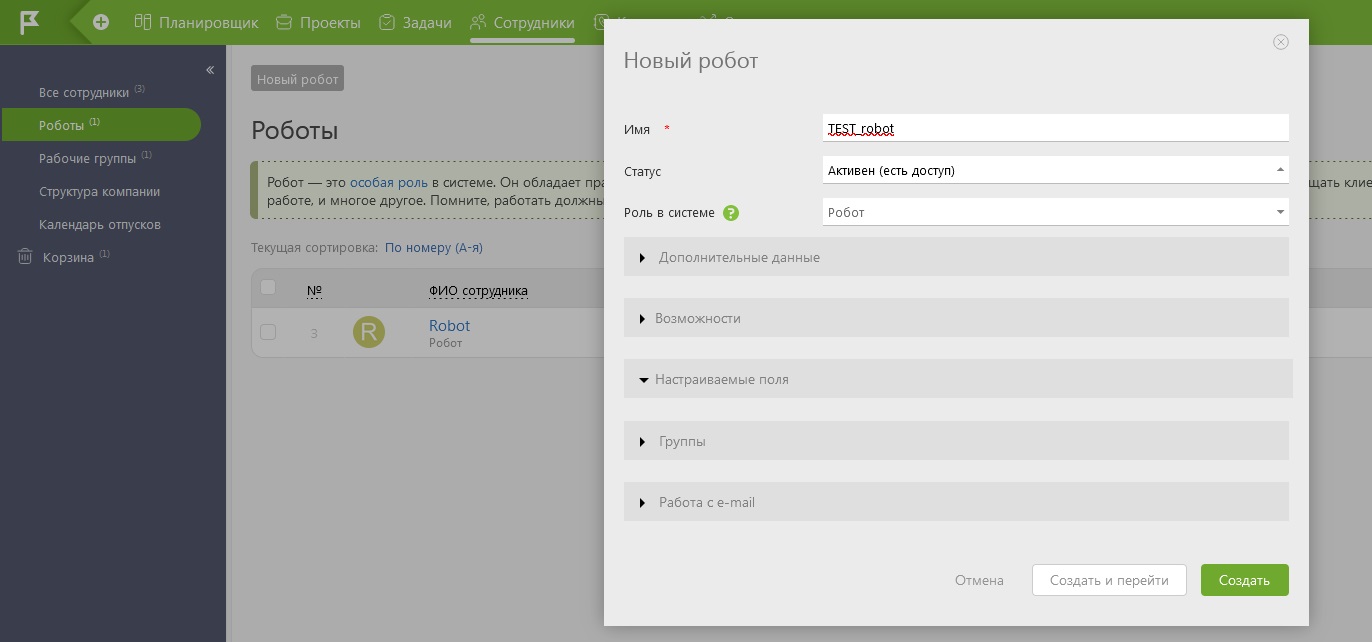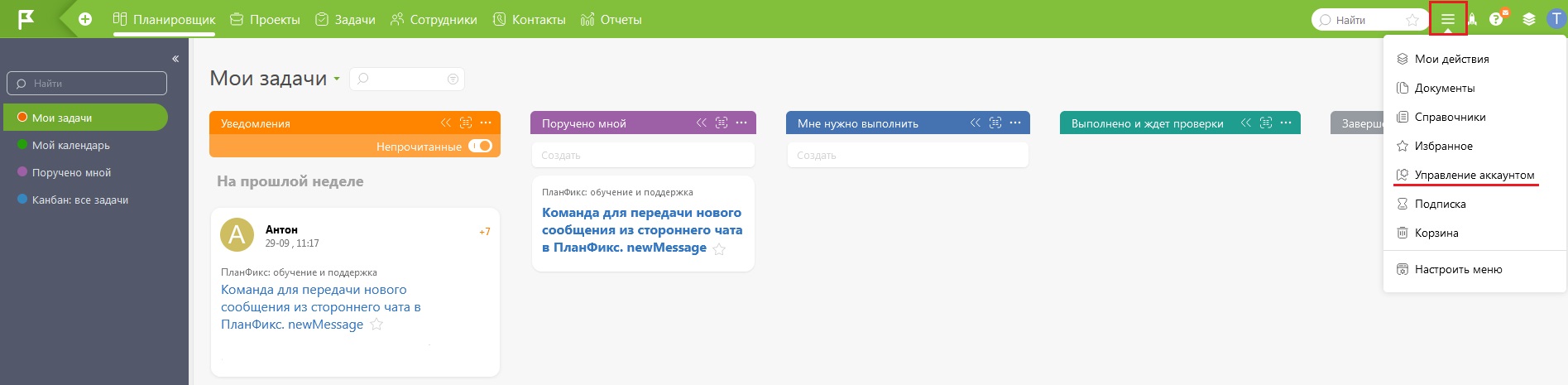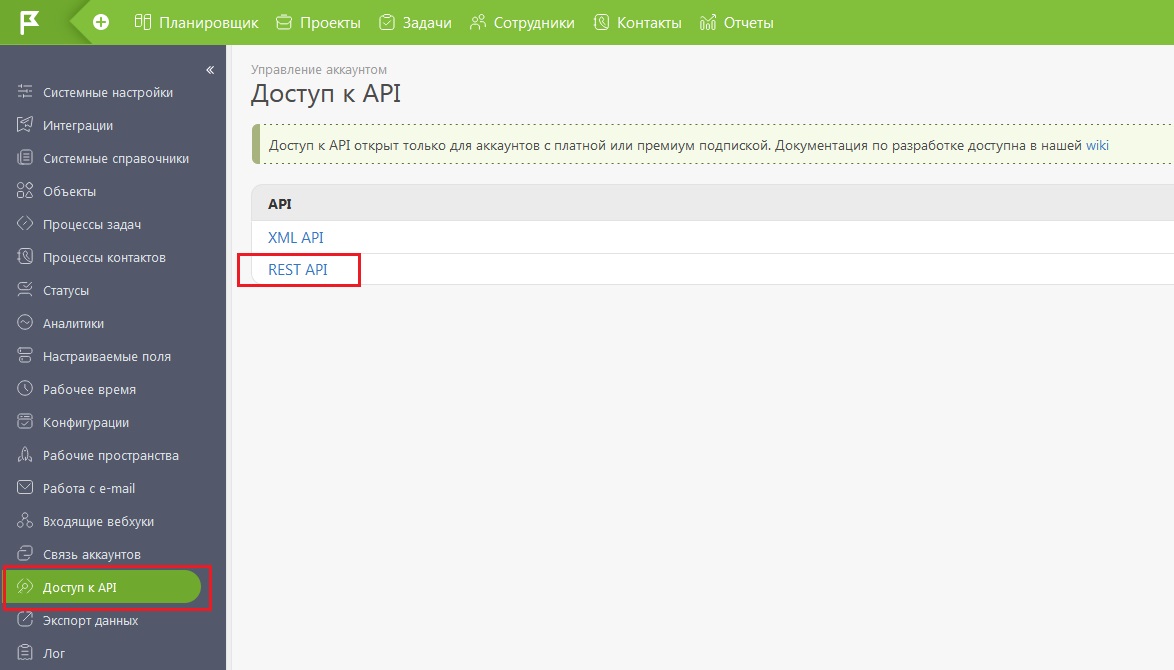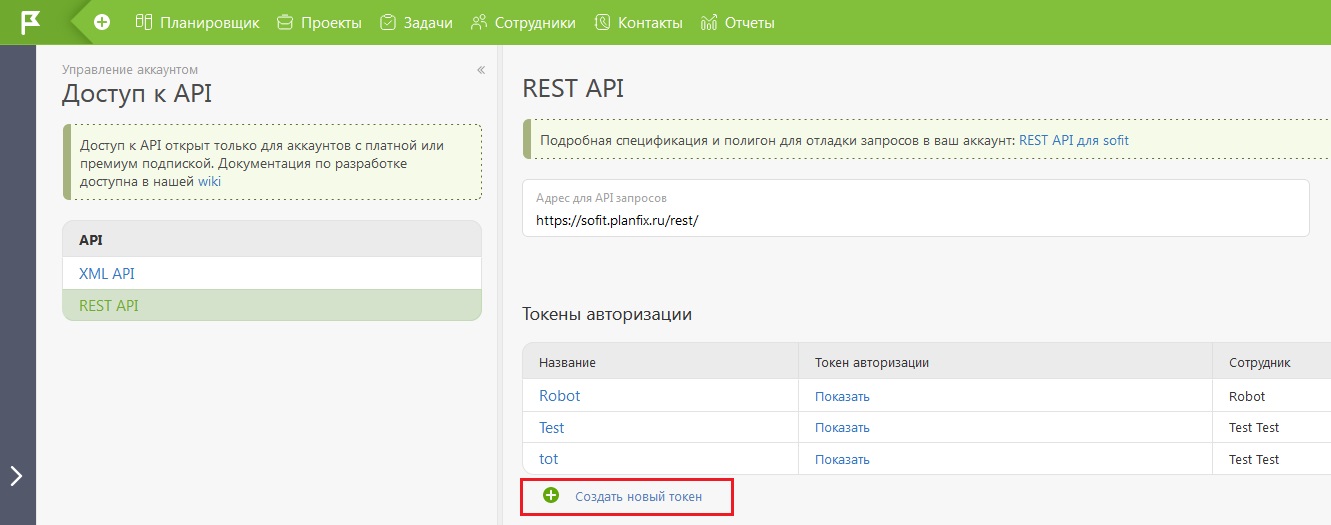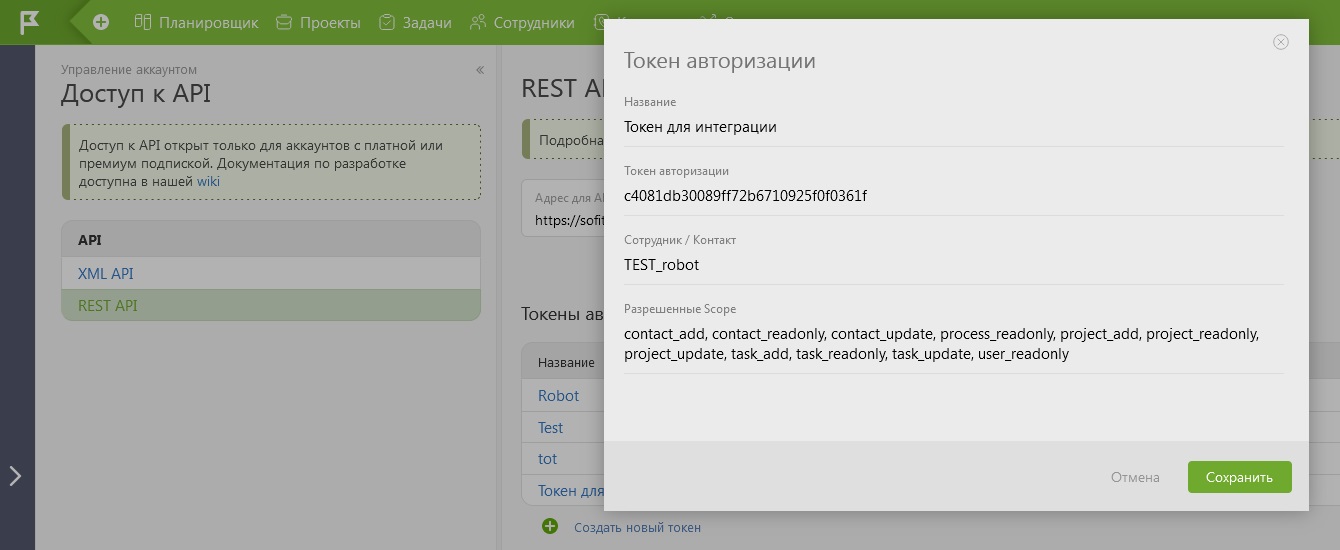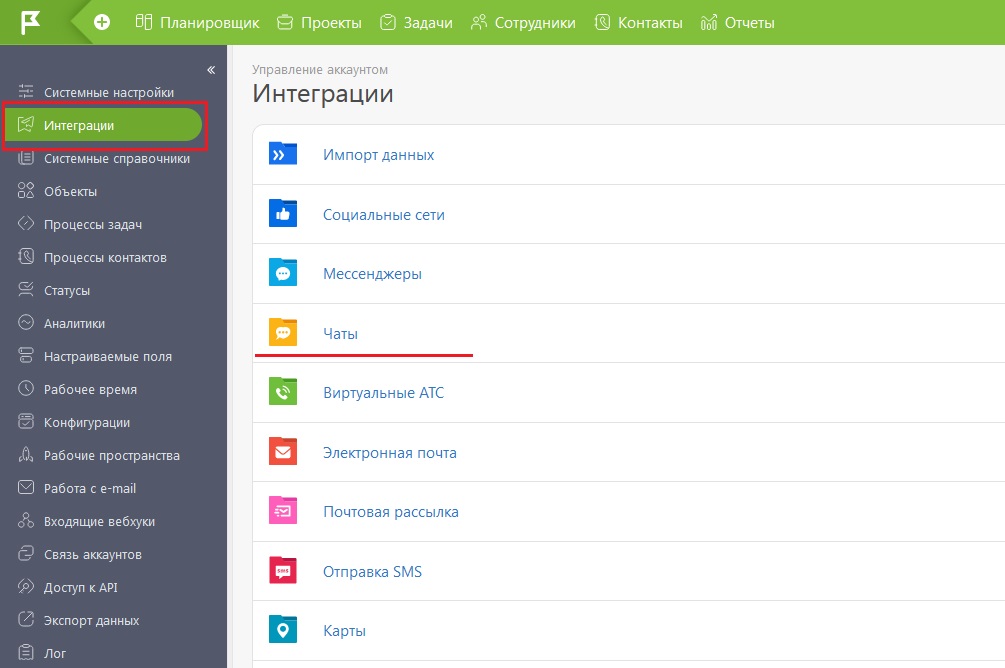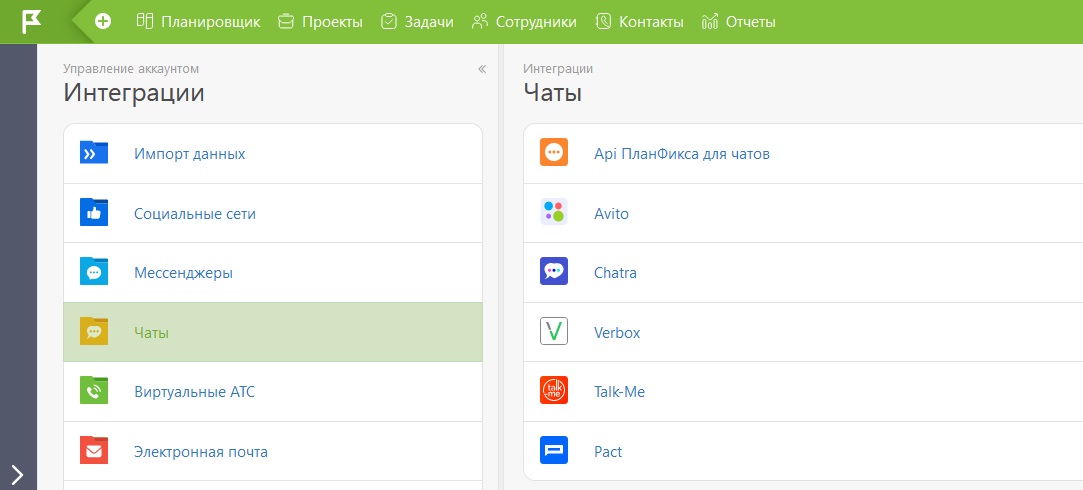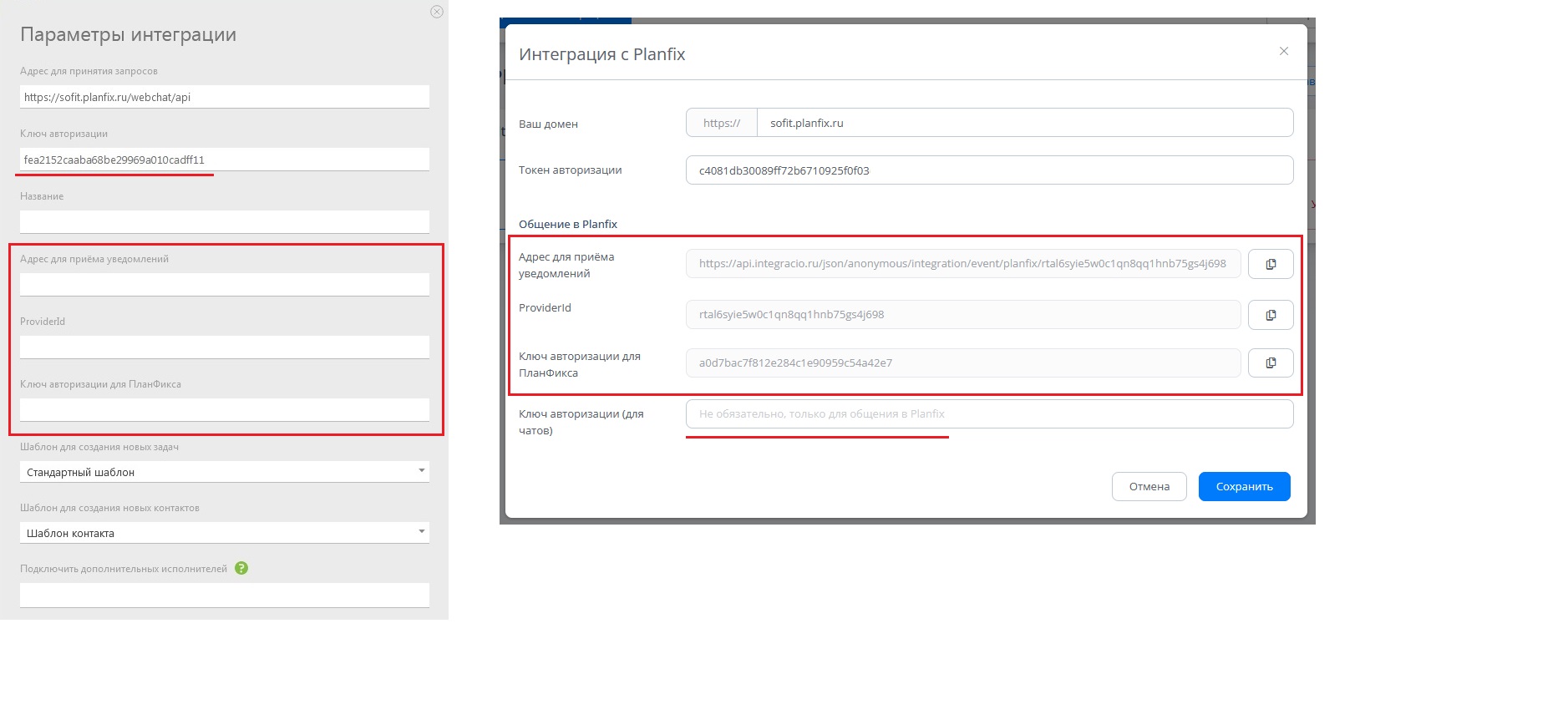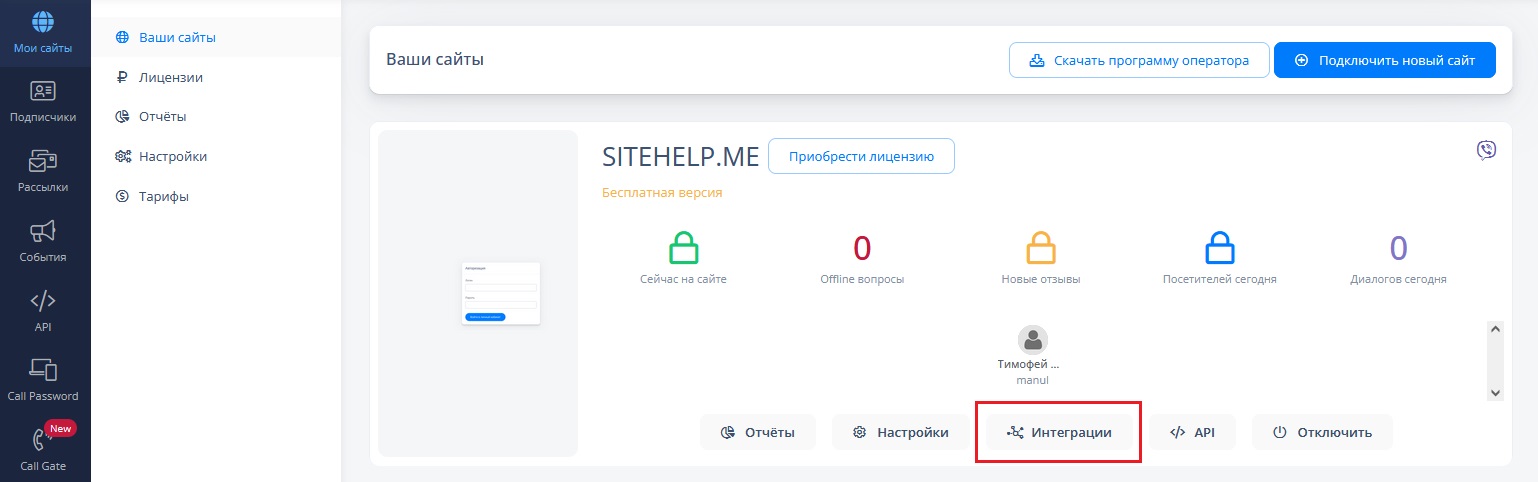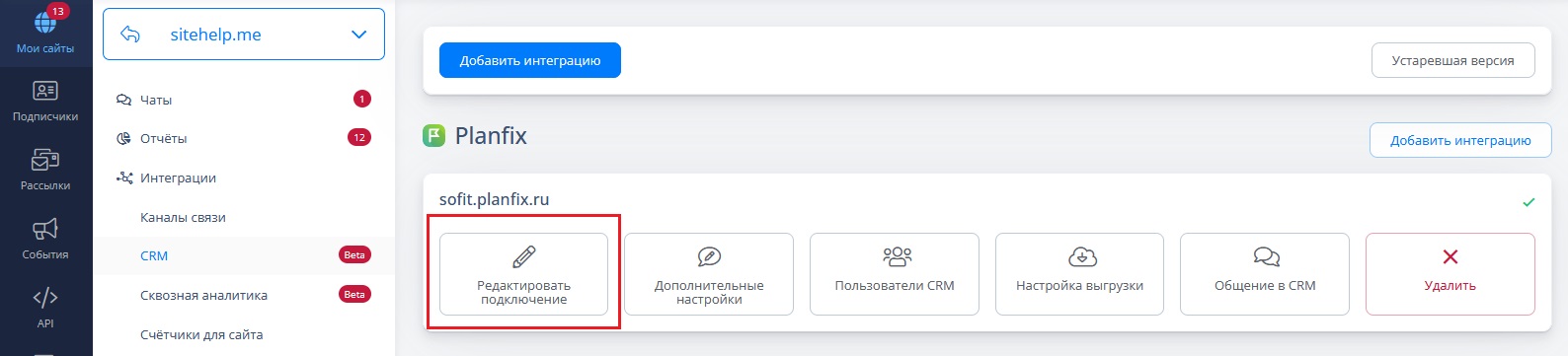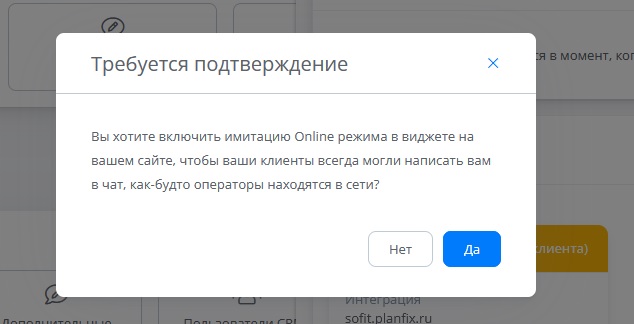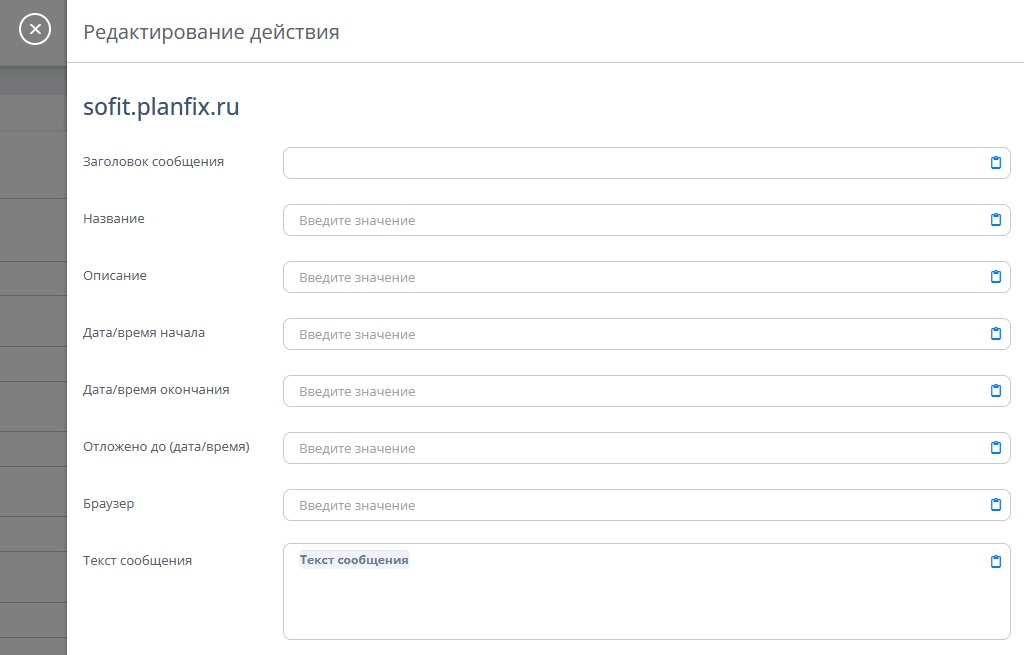Интеграция недоступна для бесплатной версии. | | | Как подключить интеграцию | | | 1. Создайте интеграцию с Planfix в Личном кабинете Verbox в соответствии с данной инструкцией. 2. В окне создания интеграции укажите ваш домен и токен авторизации. | | | Ваш домен - это домен, который вы указали при регистрации аккаунта Planfix. Для получения токена авторизации нужно выполнить следующие действия: | | | Вы можете найти свой домен в Личном кабинете Planfix в разделе "Управление аккаунтом - Доступ к API - REST API". 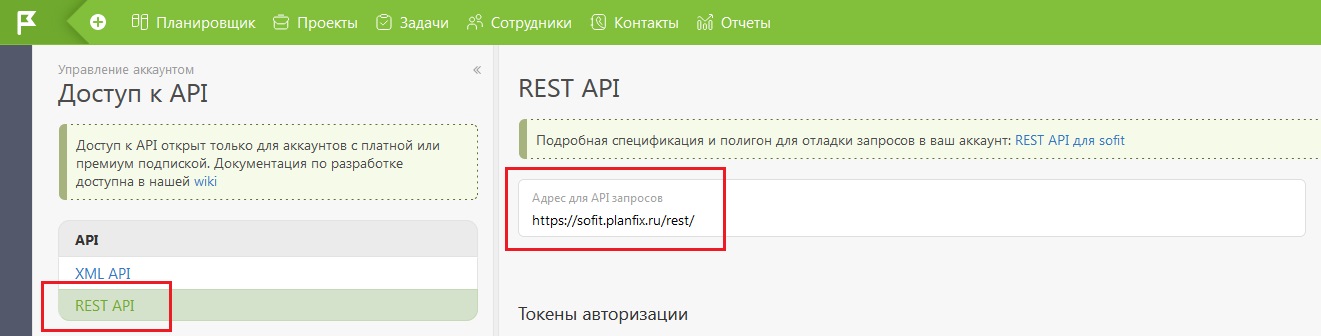
| | | После того как вы добавите ваш домен, токен авторизации и сохраните изменения откроется окно с дополнительными полями, которые нужны для настройки общения в Planfix. | | | Создание нового сотрудника (робота) | | | 1. Зайдите в Личный кабинет Planfix и откройте раздел "Сотрудники". | | | 2. Перейдите в подраздел "Роботы" и нажмите кнопку "Новый робот". | | | Если в левой части страницы у вас нет списка подразделов, нажмите на значок ">" для того, чтобы его отобразить. 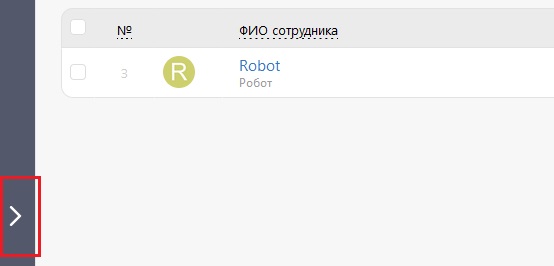
| | | 3. В открывшемся окне укажите имя для нового робота и нажмите кнопку "Создать". | | | Если после создания новый робот не появился в списке роботов, обновите страницу. | | | 1. Откройте меню настроек Личного кабинета и выберите "Управление аккаунтом". | | | 2. Перейдите в подраздел "Доступ к API" и кликните ссылку "REST API". | | | 3. На открывшейся странице нажмите кнопку "Создать новый токен". | | | 4. В появившемся окне будут доступны следующие поля: - Название. В этом поле нужно указать название для создаваемого токена.
- Токен авторизации. Здесь расположен токен, который нужно скопировать и вставить в поле "Токен авторизации" при создании интеграции в Личном кабинете Verbox.
- Сотрудник / Контакт. В данном поле из списка сотрудников нужно выбрать робота, которого вы создали для интеграции.
- Разрешенные Scope. В этом поле нужно выбрать права доступа для робота.
| | | Для корректной работы интеграции в поле "Разрешенные Scope" должны быть выбраны все перечисленные ниже права доступа: - "contact_add",
- "contact_readonly",
- "contact_update",
- "process_readonly",
- "project_add",
- "project_readonly",
- "project_update",
- "task_add",
- "task_readonly",
- "task_update",
- "user_readonly".
Обязательно проверьте все добавленные права на соответствие с указанным списком. | | | 5. После заполнения всех полей нажмите кнопку "Сохранить". | | | Настройки для общения в Planfix | | | 1. Перейдите в Личный кабинет Planfix, откройте меню настроек и выберите "Управление аккаунтом". | | | 2. Перейдите в подраздел "Интеграции" и кликните ссылку "Чаты". | | | 3. Выберите из списка чатов Verbox. | | | 4. Нажмите кнопку "Добавить чат". На экран будет выведено окно "Параметры интеграции". 5. В этом окне нужно скопировать ключ авторизации и вставить его в соответствующее поле в настройках интеграции с Planfix в Личном кабинете Verbox, а также заполнить следующие поля: - Адрес для приема уведомлений;
- ProviderId;
- Ключ авторизации для ПланФикса.
| | | 6. Данные для указанных полей находятся в настройках интеграции. Для того чтобы их увидеть, зайдите в Личный кабинет Verbox, откройте список подключенных сайтов и кликните на кнопку "Интеграции" в контейнере с нужным вам сайтом. | | | 7. В появившемся слева списке меню выберите раздел "CRM", найдите интеграцию с Planfix и нажмите кнопку "Редактировать подключение".
| | | 8. После нажатия откроется окно с настройками интеграции. Вставьте скопированный ключ в поле "Ключ авторизации (для чатов)" и скопируйте поля "Адрес для приема уведомлений", "ProviderId", "Ключ авторизации для ПланФикса". | | | Какие сущности позволяет создавать Planfix | | | В Planfix можно создавать следующие сущности: - Контакт или компания;
- Задача.
| | | Интеграция с Planfix позволяет создавать связанные сущности. К сущности "Контакт или компания" можно добавить любое количество сущностей "Задача". К сущности "Задача" можно добавить любое количество сущностей "Контакт или компания". | | | При заведении новой интеграции по умолчанию создается выгрузка "Сохранить Контакт или компанию". О том, как создать выгрузку со своими настройками, рассказано в данной статье. | | | Интеграция дает возможность общения через Planfix. Для того чтобы включить общение через Planfix, зайдите в Личный кабинет Verbox в раздел "Интеграции - CRM", кликните "Общение в CRM" и включите слайдер "Общение в Planfix включено". | | | При подключении опции "Общение в Planfix" появится всплывающее окно с запросом включения сценария "Имитация Online-режима" для Offline-режима виджета. 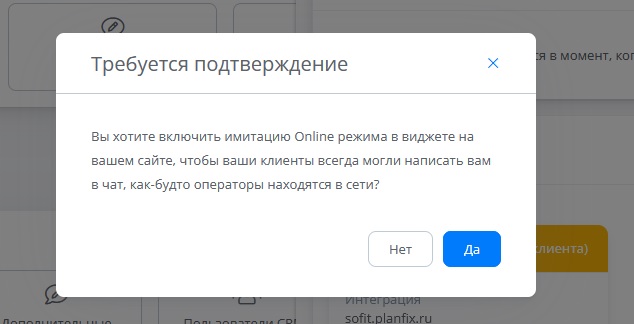
Особенности работы этого сценария описаны в данной статье. | | | При общении в Planfix сообщения от клиента и от оператора помимо текста могут содержать следующие поля: - Заголовок сообщения;
- Название;
- Описание;
- Дата / время начала;
- Дата / время окончания;
- Отложено до (дата / время);
- Браузер.
| | | Сопоставление пользователей | | | Данная настройка позволяет сопоставить операторов онлайн-чата с пользователями CRM. | | | Интеграция с Planfix позволяет использовать дополнительные настройки. | |