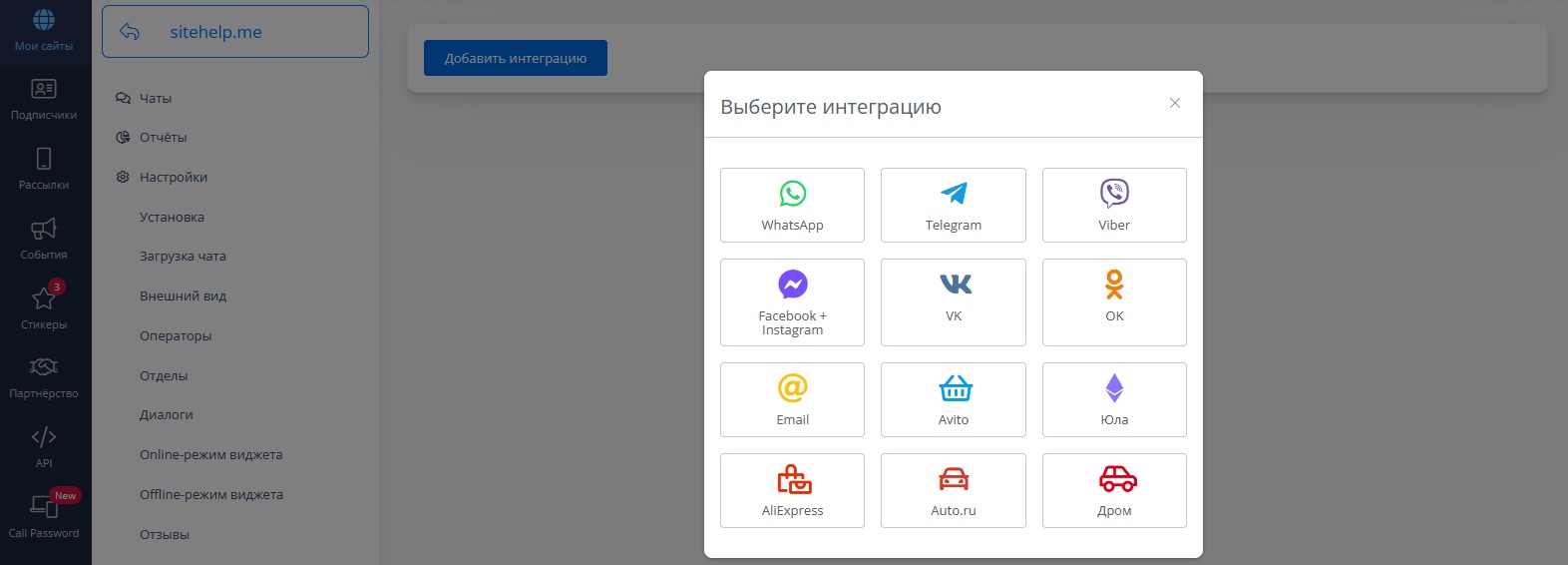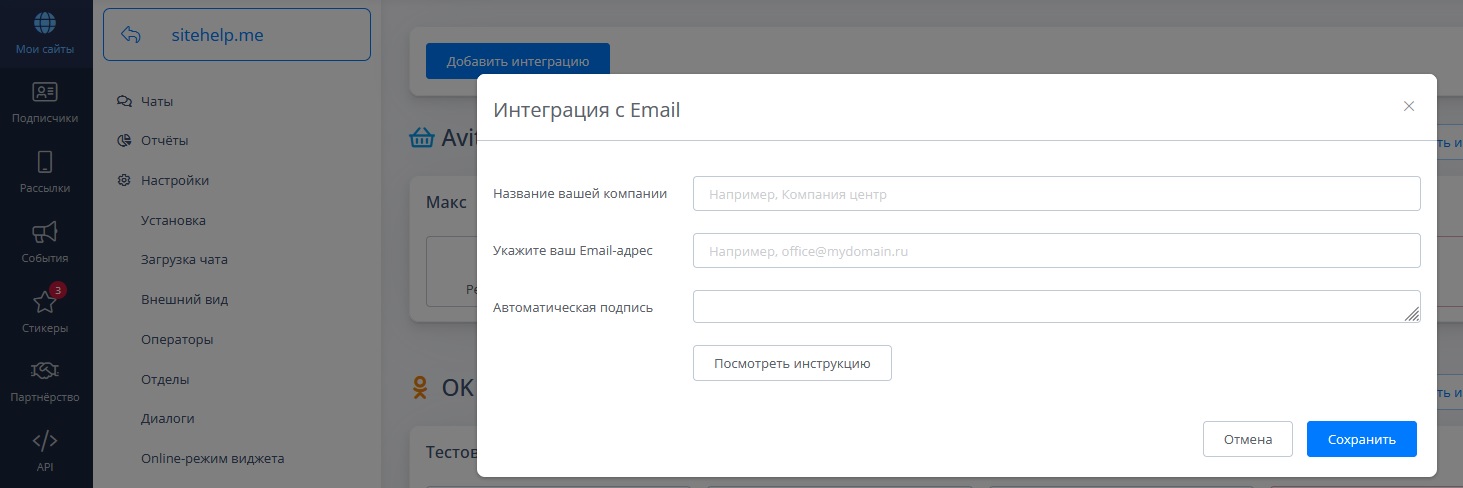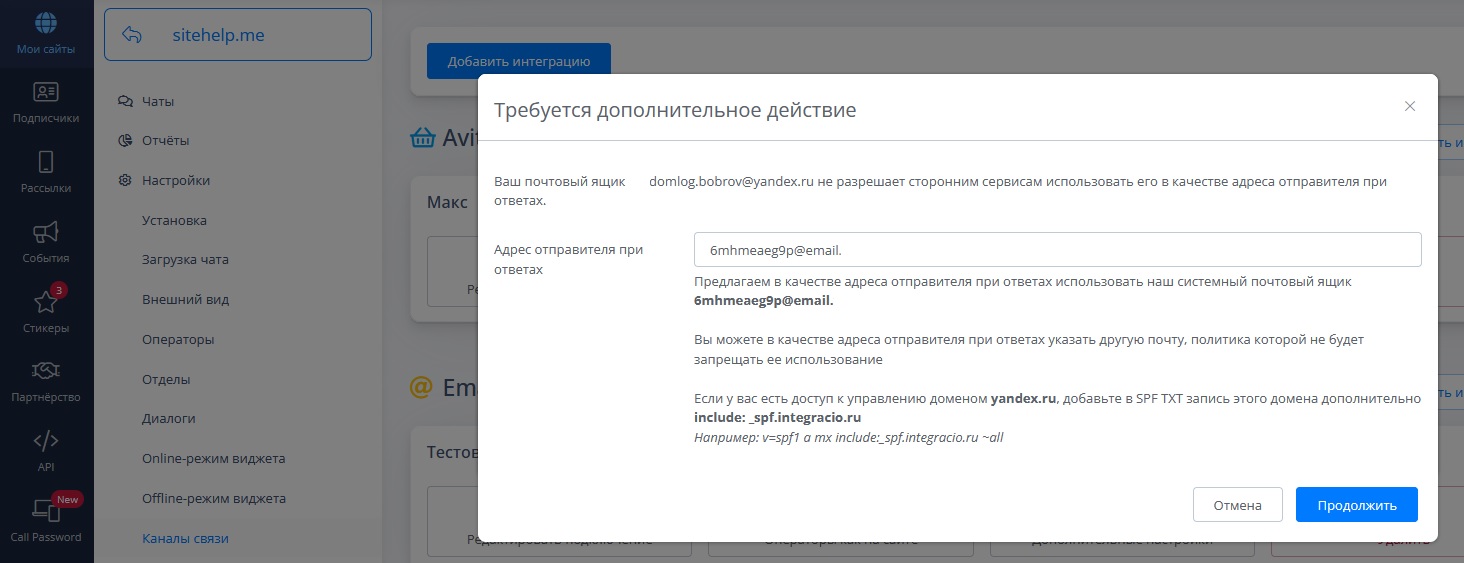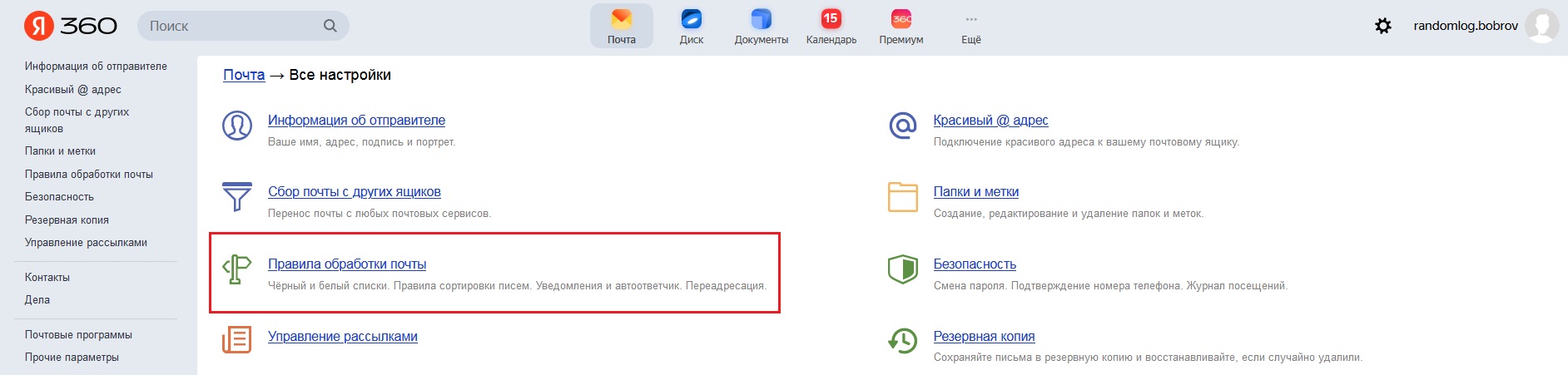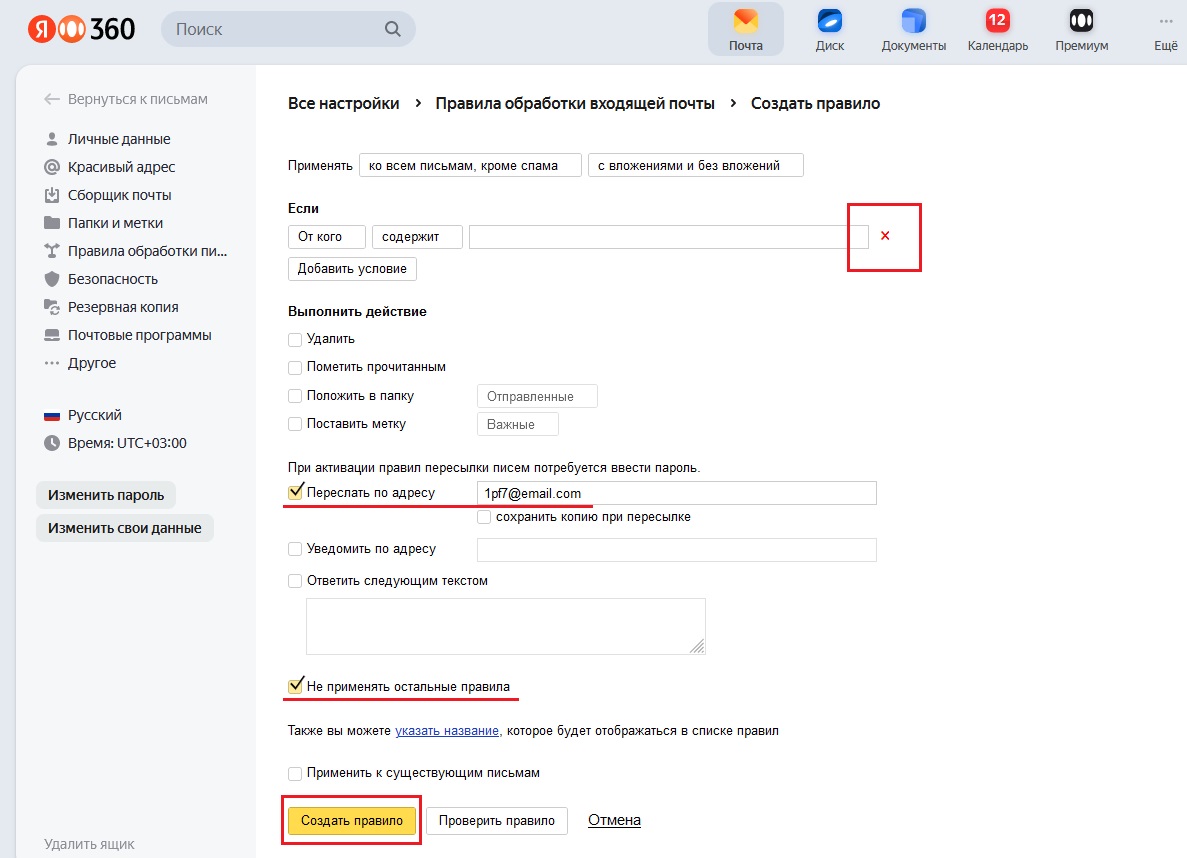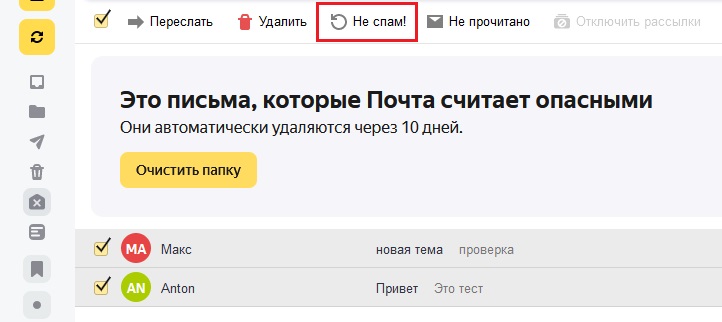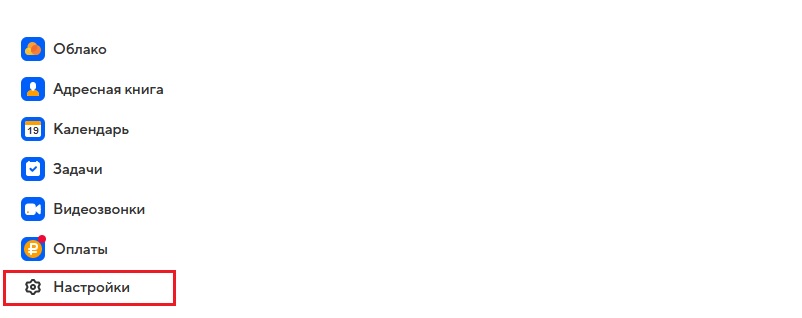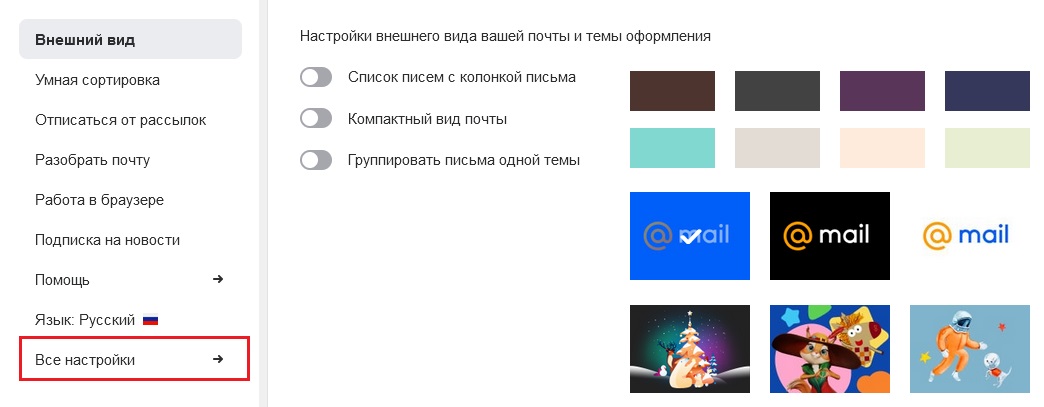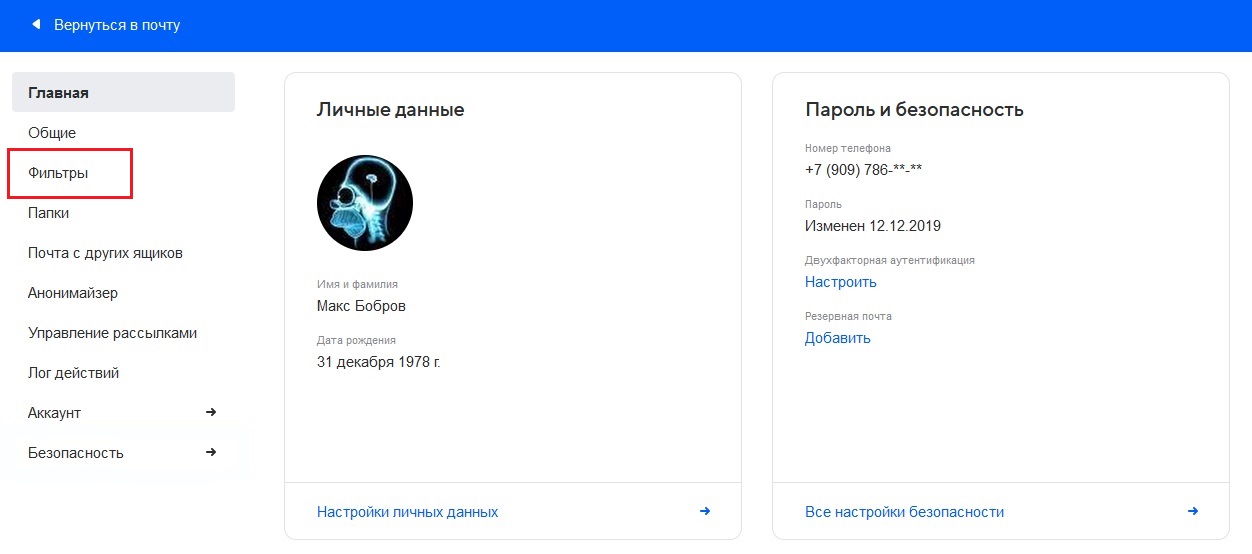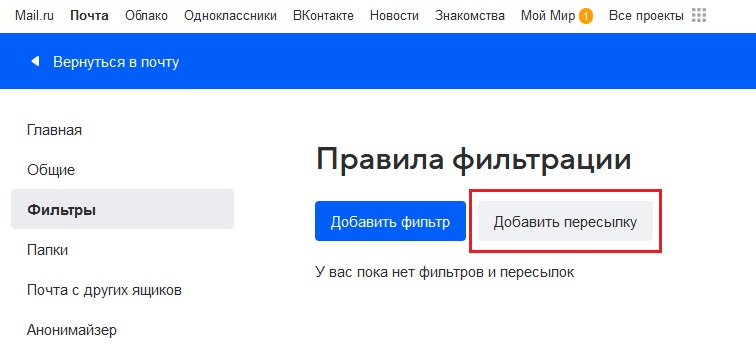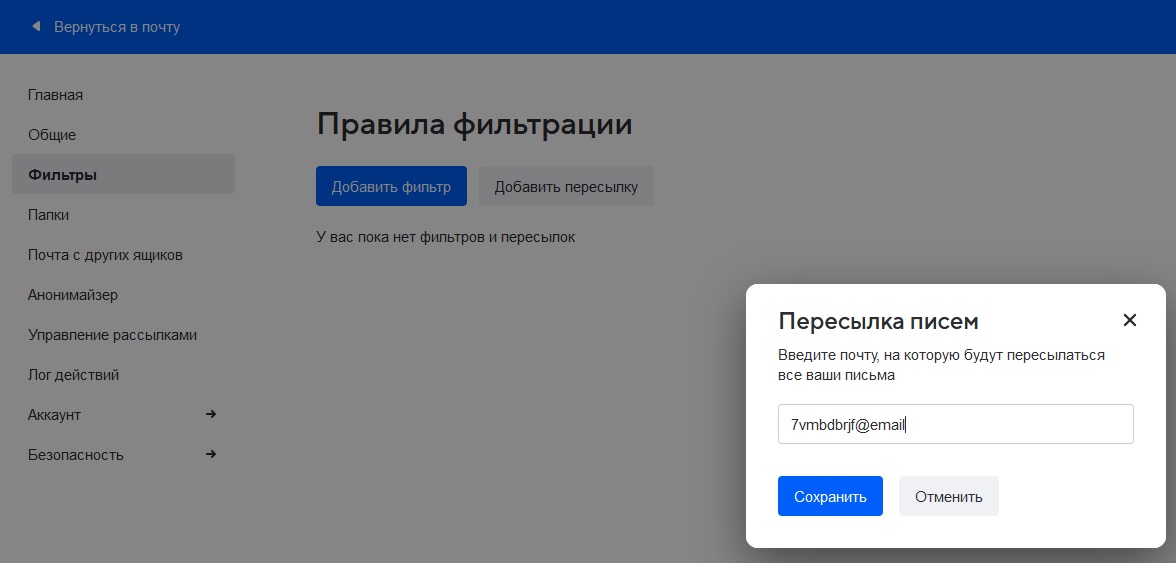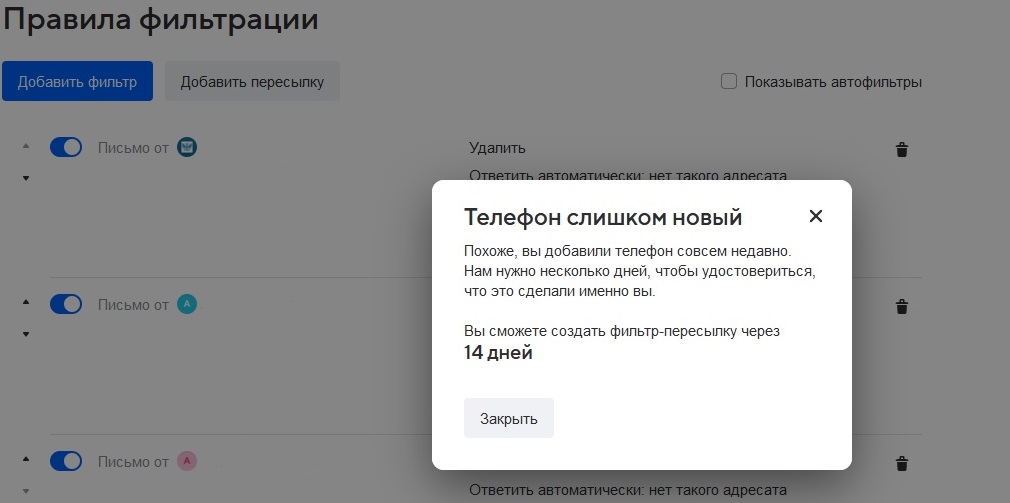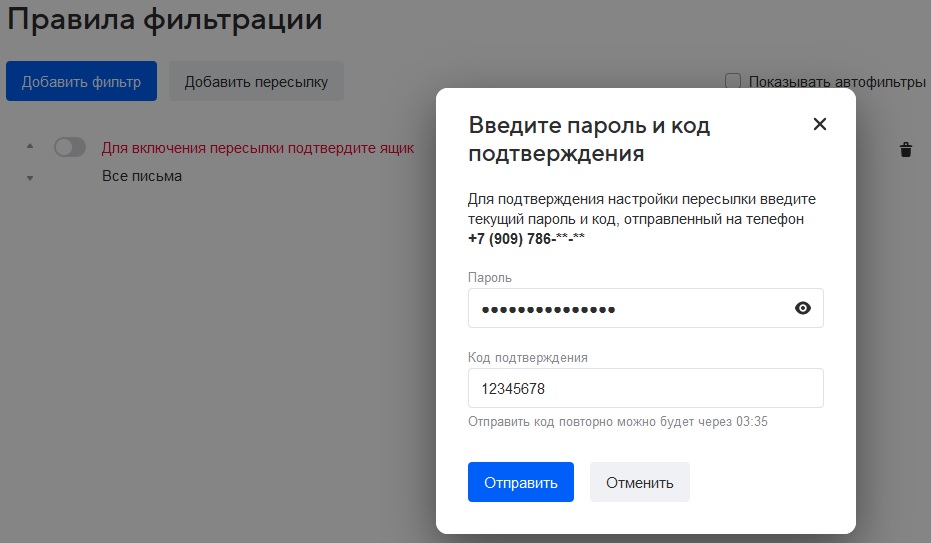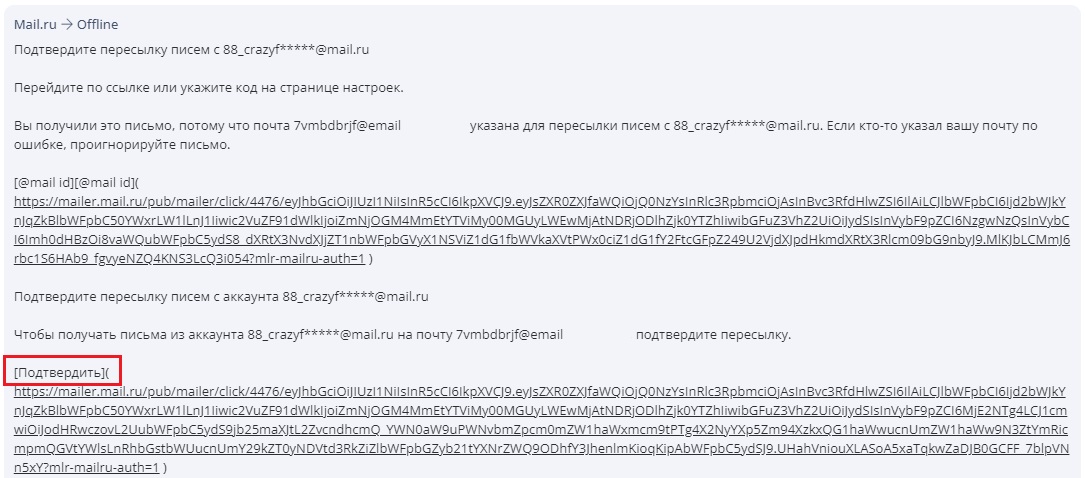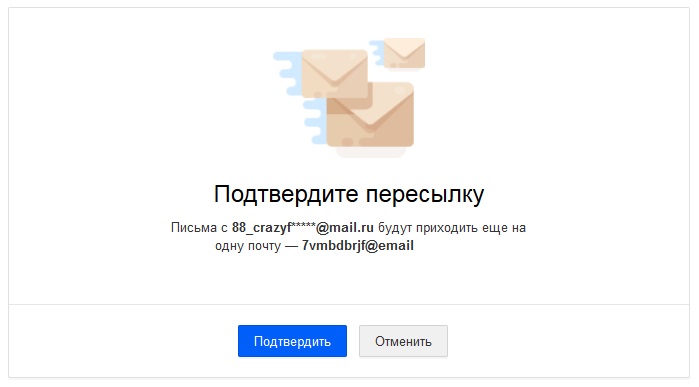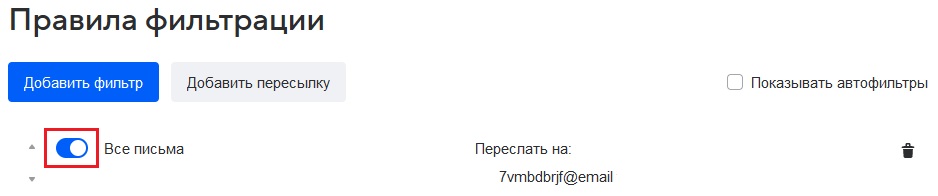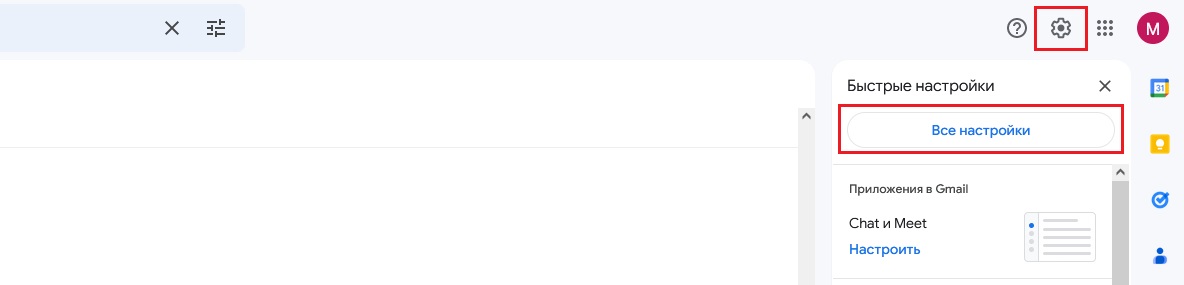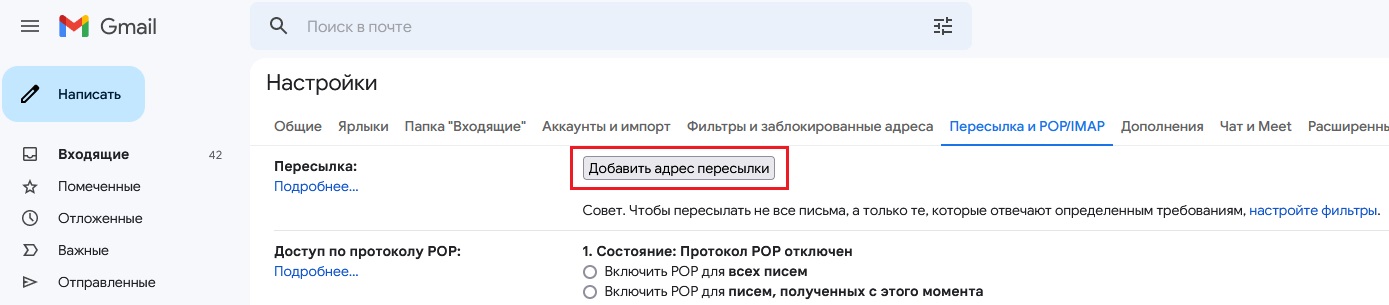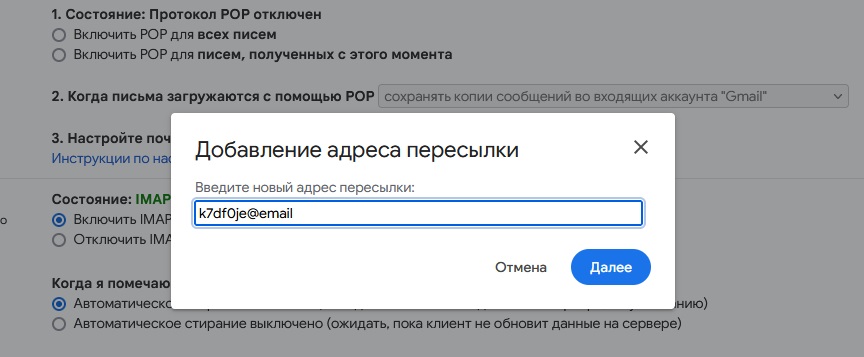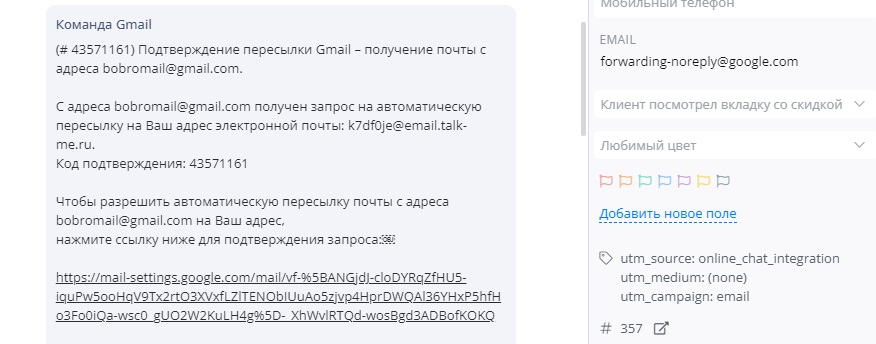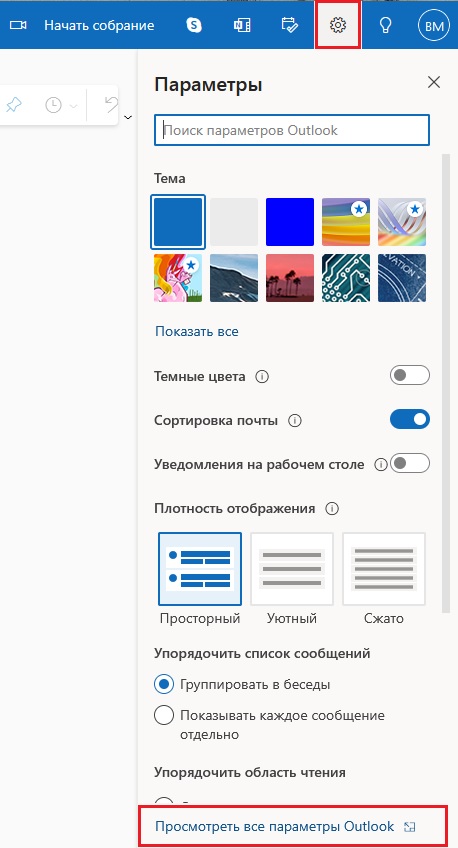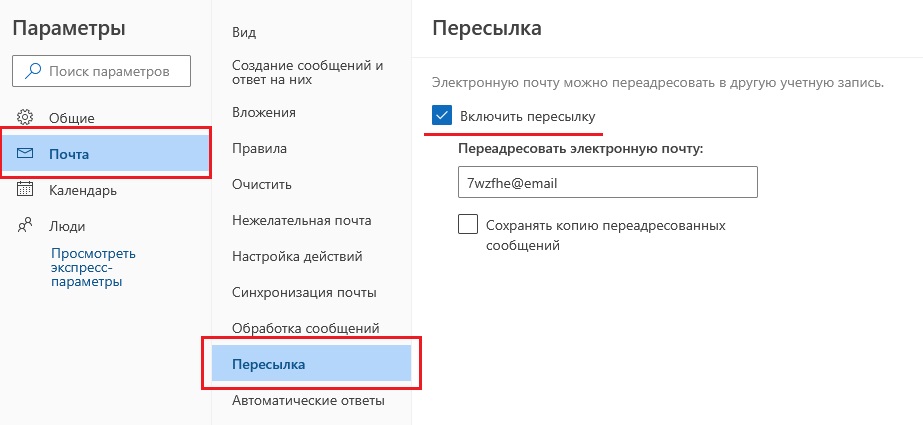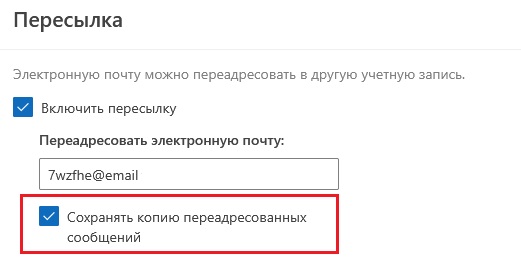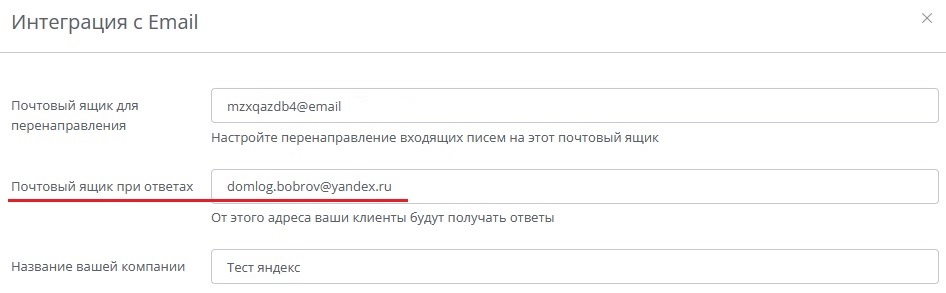Интеграция недоступна для бесплатной версии. | | | Чат-бот не работает с данной интеграцией. | | | Сообщения, отправленные через интеграцию, нельзя удалять или редактировать. | | | Максимальный размер письма, который может обработать наш сервис составляет 20 Мб. | | | При использовании интеграции Email передает следующие данные о пользователе: - Email. Отображает адрес электронной почты пользователя.
- Имя и фамилия пользователя. Если у пользователя указаны имя и фамилия, они будут отображены.
- Аватар пользователя. Отображает аватар пользователя.
| | | Как подключить интеграцию | | | 1. Зайдите в Личный кабинет и откройте список подключенных сайтов. 2. Кликните кнопку "Интеграции" в контейнере с нужным вам сайтом. | | | 3. В появившемся слева списке меню выберите раздел "Каналы связи". В этом разделе отображается список подключенных интеграций. | | | 4. Для создания новой интеграции нажмите кнопку "Добавить интеграцию" и выберите Email. | | | 5. После клика на иконку Email откроется окно со следующими полями: Название вашей компании. Напишите название, которое будет отображаться в интеграции. Ваш Email адрес. Здесь нужно указать адрес электронной почты, с которого будут приходить письма в программу оператора. Автоматическая подпись. В этом поле можно создать подпись, которая будет автоматичеки добавлена к каждому ответному сообщению оператора. (Данное поле заполнять необязательно). | | | 6. После того как вы заполнили поля и нажали кнопку "Сохранить", может появиться окно с запросом на использование нашего системного почтового ящика для отправки ответов. | | | Данный запрос возникает когда используемый домен (например, Яндекс) не разрешает сторонним сервисам использовать его почтовые ящики для отправки ответов. У этой проблемы есть несколько решений: | | | Для того чтобы интеграция работала корректно, нужно настроить прием и отправку писем. Прием писем выполняется с помощью переадресации. Переадресация писем настраивается на сайте почтового сервиса, который вы используете или администратором на сервере. | | | Настройка переадресации писем для Яндекс | | | 2. В окне настроек кликните на "Правила обработки почты". | | | 3. В открывшемся окне нажмите кнопку "Создать правило". | | | 4. В окне создания правила нужно выполнить описанные ниже действия. 5. Удалите блок с условием нажав на значок "Крестик". 
6. Отметьте галочкой пункт "Пересылать по адресу" и введите адрес нашего системного почтового ящика, который вы получили при создании интеграции. | | | Адрес нашего системного почтового ящика, который вы получили при создании интеграции, можно найти в разделе "Каналы связи" нажав на кнопку "Редактировать подключение" для настраиваемой интеграции. 
| | | 7. Отметьте галочкой пункт "Не применять остальные правила" и нажмите кнопку "Создать правило". | | | В зависимости от настроек ваш почтовый ящик может автоматически фильтровать входящие письма и присваивать им статус спама. Из-за этого письма пользователей иногда принимаются за спам и не пересылаются в приложение оператора. Яндекс не позволяет пересылать письма из папки "Спам" с помощью создания правила. Если пользователь отправил вам письмо, а оно не пришло в программу оператора, вам нужно открыть свой почтовый ящик на Яндекс и проверить папку "Спам". Выделите все ошибочно отправленные в спам письма от пользователей и отметьте, что они не являются спамом. 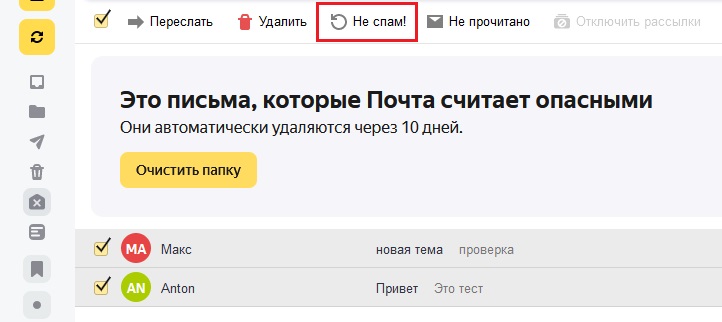
После этого действия письма от пользователей, попадавшие в папку "Спам", начнут приходить в папку "Входящие" и будут пересылаться в программу оператора. | | | Для того чтобы пересылаемые письма сохранялись в почтовом ящике Яндекса, при создании правила нужно отметить галочкой подпункт “Сохранить копию при пересылке”. 
Если эта опция отключена, письма будут пересылаться в приложение оператора без сохранения в почтовом ящике. | | | Если вы хотите, чтобы все пересылаемые письма имели статус "Прочитано" в почтовом ящике Яндекса, то при создании правила нужно отметить галочкой пункт "Пометить прочитанным". 
Если эта опция выключена, все пересылаемые письма будут иметь статус "Новое". | | | Яндекс не разрешает сторонним сервисам использовать свои почтовые ящики для отправки ответов. Это ограничение можно обойти создав пароль приложения. О том, как создать пароль приложения для Яндекс, рассказано в данной статье. | | | Настройка переадресации писем для Mail.ru | | | 2. В появившемся окне выберите "Все настройки". | | | 3. На странице настроек перейдите в раздел "Фильтры". | | | 4. В настройках фильтров кликните на кнопку "Добавить пересылку". | | | 5. В появившемся окне введите адрес нашего системного почтового ящика, который вы получили при создании интеграции, и нажмите кнопку "Сохранить". | | | Адрес нашего системного почтового ящика, который вы получили при создании интеграции, можно найти в разделе "Каналы связи" нажав на кнопку "Редактировать подключение" для настраиваемой интеграции. 
| | | Для изменения настроек пересылки писем к вашему аккаунту должен быть привязан номер телефона. Если номер не привязан, его нужно добавить. Изменить настройки пересылки писем можно только через 14 дней после добавления номера телефона. 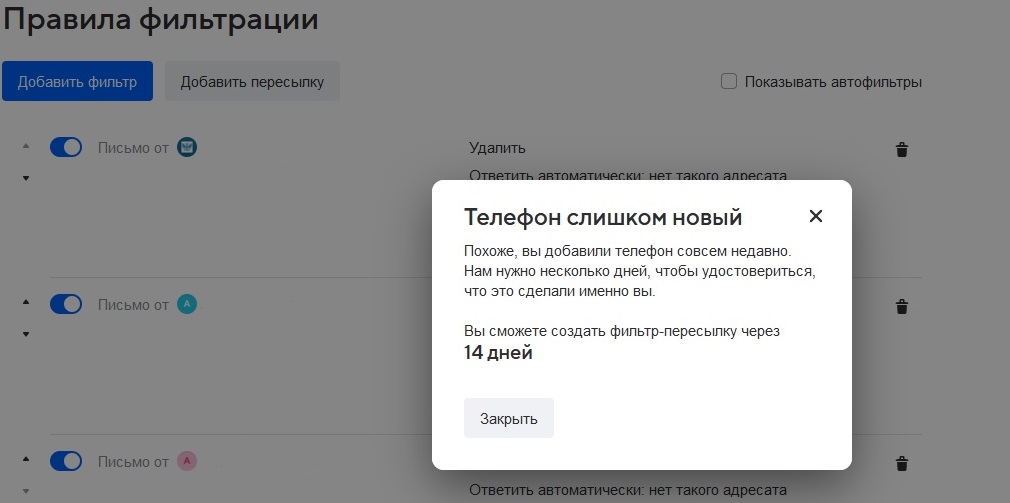
| | | 6. В следующем окне нужно подтвердить адрес пересылки. Введите пароль от аккаунта и код подтверждения, который будет отправлен на привязанный номер телефона, и нажмите кнопку "Отправить". | | | 7. После этого в программу оператора придет сообщение, в котором будет ссылка для подтверждения адреса почты. Кликните на ссылку, расположенную после слова "Подтвердить".
| | | 8. В открывшемся окне нажмите кнопку "Подтвердить". | | | 9. Для завершения настроек нужно включить пересылку для добавленной почты. Зайдите в "Настройки - Все настройки", выберите раздел "Фильтры" и включите слайдер, расположенный напротив адреса для пересылки писем. | | | Mail.ru не разрешает сторонним сервисам использовать свои почтовые ящики для отправки ответов. Это ограничение можно обойти создав пароль приложения. О том, как создать пароль приложения для Mail.ru, вы можете прочитать в данной статье. | | | Настройка переадресации писем для Gmail | | | 1. Откройте ваш почтовый ящик на Gmail, кликните на значок настроек и нажмите на кнопку "Все настройки". | | | 2. На странице настроек выберите вкладку "Пересылка и POP/IMAP". | | | 3. В открывшейся вкладке нажмите кнопку "Добавить адрес пересылки". | | | 4. В появившемся окне введите адрес нашего системного почтового ящика, который вы получили при создании интеграции, и нажмите кнопку "Далее".
| | | Адрес нашего системного почтового ящика, который вы получили при создании интеграции, можно найти в разделе "Каналы связи" нажав на кнопку "Редактировать подключение" для настраиваемой интеграции. 
| | | 5. Подтвердите адрес пересылки, нажав "Продолжить" в открывшемся окне. После этого в программу оператора придет сообщение с кодом подтверждения и ссылкой. | | | 6. Скопируйте код из письма, вставьте его в поле для кода подтверждения и нажмите кнопку "Подтвердить". | | | Подтвердить адрес также можно перейдя по ссылке из полученного сообщения. | | | 7. Для завершения настройки включите пересылку писем на добавленный адрес. | | | Вы можете выбрать как будут обработаны копии писем при пересылке: их можно сохранить, отметить прочитанными, сохранить архивные копии или удалить. 
| | | Gmail не разрешает сторонним сервисам использовать свои почтовые ящики для отправки ответов. Это ограничение можно обойти создав пароль приложения. О том, как создать пароль приложения для Gmail, вы можете прочитать в этой статье. | | | Настройка переадресации писем для Outlook | | | 2. В появившемся окне настроек перейдите в раздел "Почта - Пересылка". 3. Отметьте галочкой пункт "Включить пересылку" и введите в поле "Переадресовать электронную почту" адрес нашего системного почтового ящика, который вы получили при создании интеграции. | | | Адрес нашего системного почтового ящика, который вы получили при создании интеграции, можно найти в разделе "Каналы связи" нажав на кнопку "Редактировать подключение" для настраиваемой интеграции. 
| | | Для того чтобы пересылаемые письма сохранялись в вашем почтовом ящике Outlook, в настройках пересылки нужно отметить галочкой пункт "Сохранять копию переадресованных сообщений". 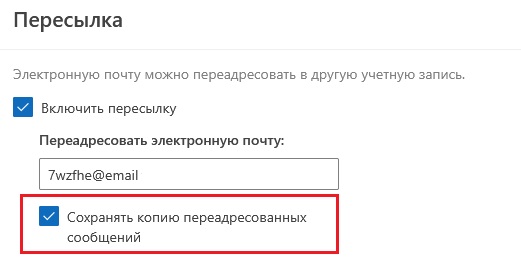
Если эта опция отключена, письма будут пересылаться в приложение оператора без сохранения в почтовом ящике. | | | Outlook не разрешает сторонним сервисам использовать свои почтовые ящики для отправки ответов. Это ограничение можно обойти создав пароль приложения. О том, как создать пароль приложения для Outlook, вы можете прочитать в данной статье. | | | Если вы используете почту на публичном почтовом сервисе (Яндекс, Mail.ru, Gmail и др.) | | | Публичные домены (Яндекс, Mail.ru, Gmail и др.) не разрешают сторонним сервисам использовать их почтовые ящики для отправки ответов. Это ограничение можно обойти используя пароли приложения. После создания пароля приложения в качестве отправителя письма при ответах будет указан адрес вашего почтового ящика, как будто вы отправили письмо вручную.
| | | Если вы используете почту на своем домене | | | Если вы имеете доступ к управлению доменом, у вас есть два варианта отправки ответов: | | | Если вы не хотите использовать свой почтовый адрес для ответов клиентам, вы можете ничего не настраивать. Ответы будут приходить от нашего системного адреса. | | | После выполнения всех настроек вы можете изменить в разделе "Интеграция с Email" адрес почтового ящика для ответов на тот, который вы активировали. 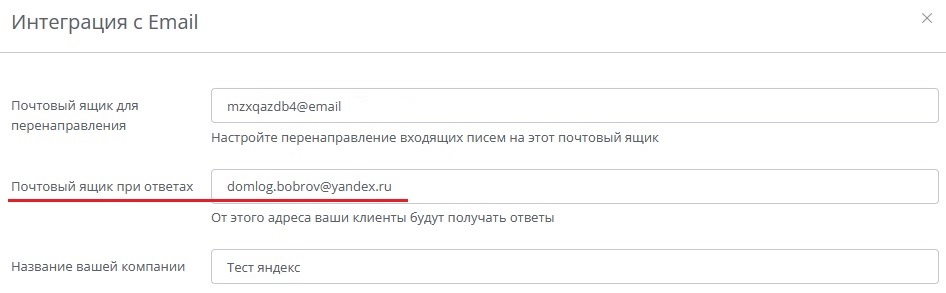
| | | Для интеграции с Email доступны следующие обрабатываемые события: - Входящее сообщение;
- Сообщение доставлено;
- Сообщение прочитано.
| | | Вы можете включить дополнительные опции, перечисленные ниже: - Указывать имя оператора в ответном сообщении;
- Разбивать чаты по темам;
- Цитировать предыдущее сообщение в ответе;
- Отправлять ответы получателям, указанным в копии.
| | | Письма не приходят в программу оператора | | | Иногда письма могут попадать в папки, пересылка из которых не настроена. Для решения данной проблемы нужно проверить правила пересылки. | |