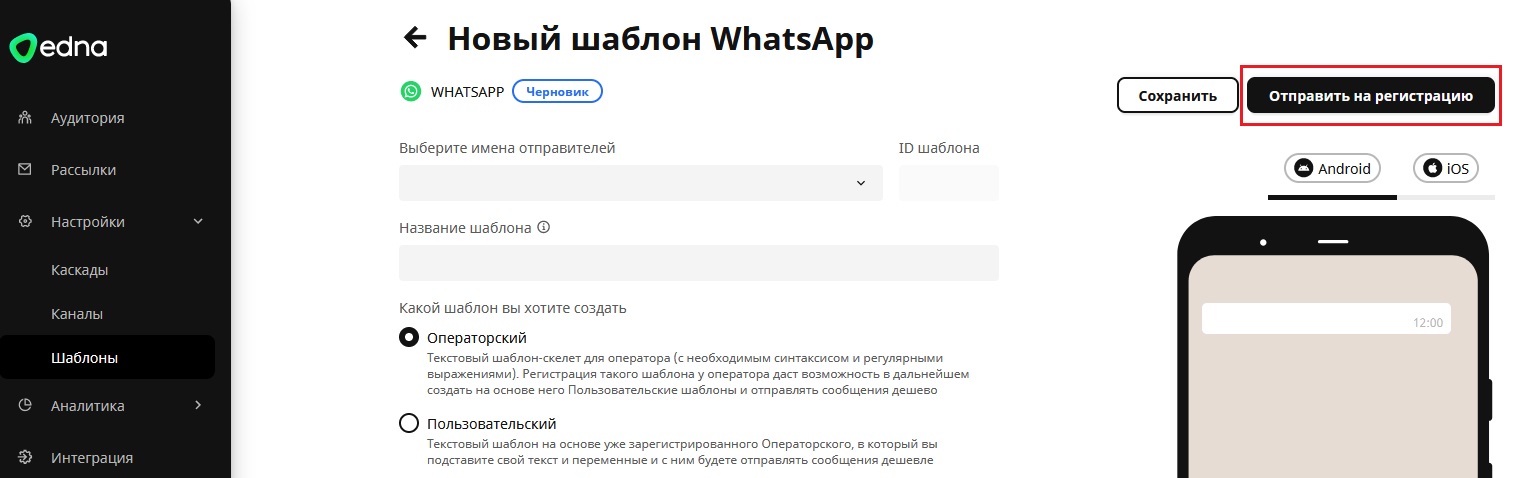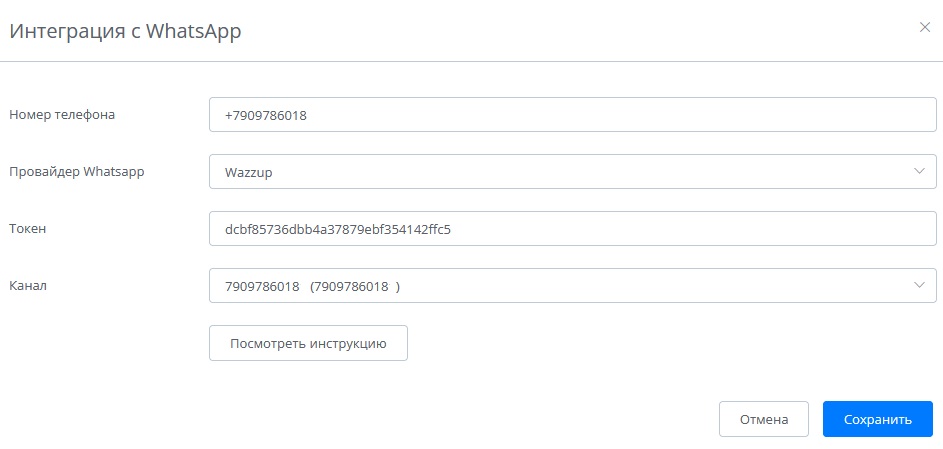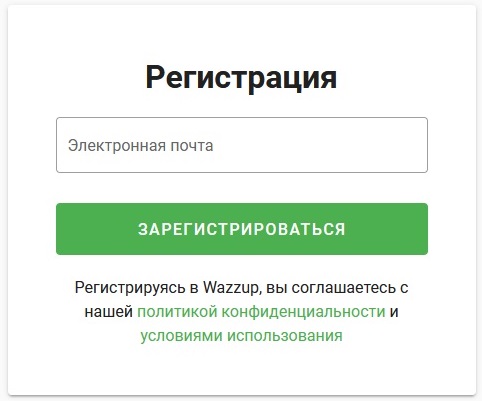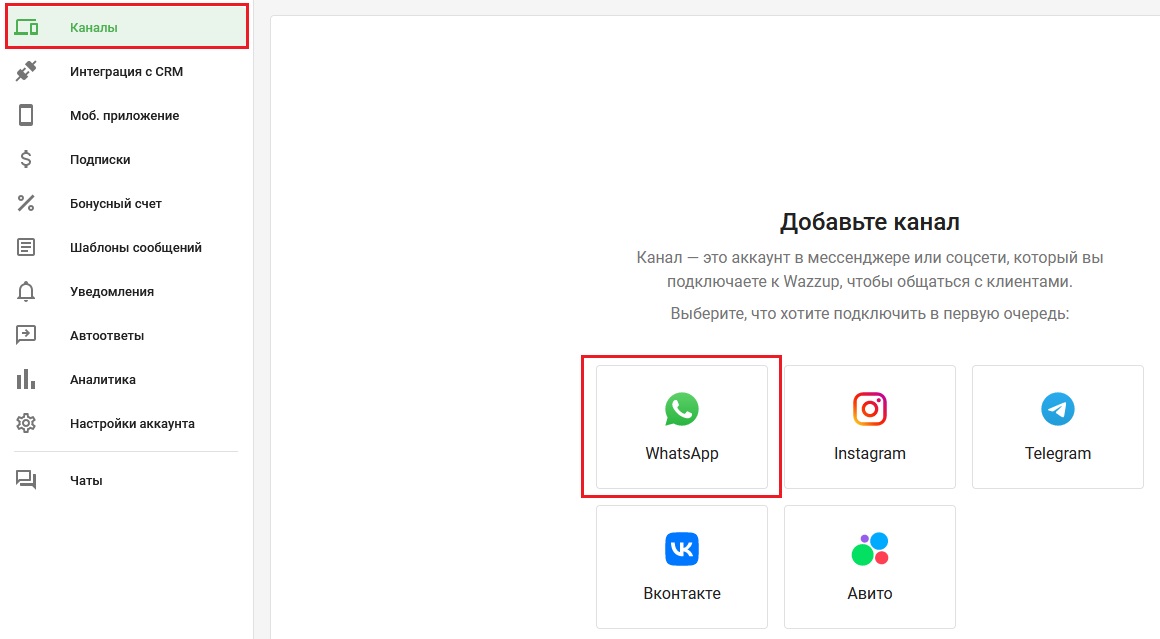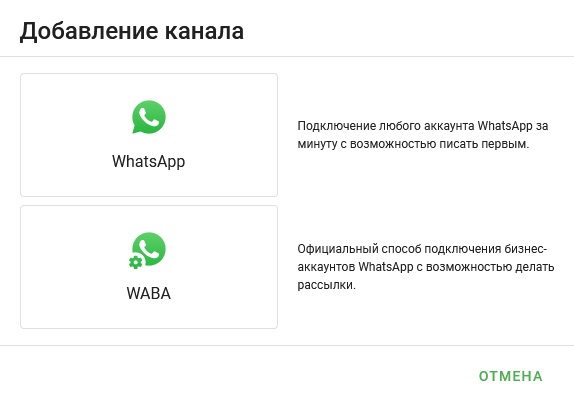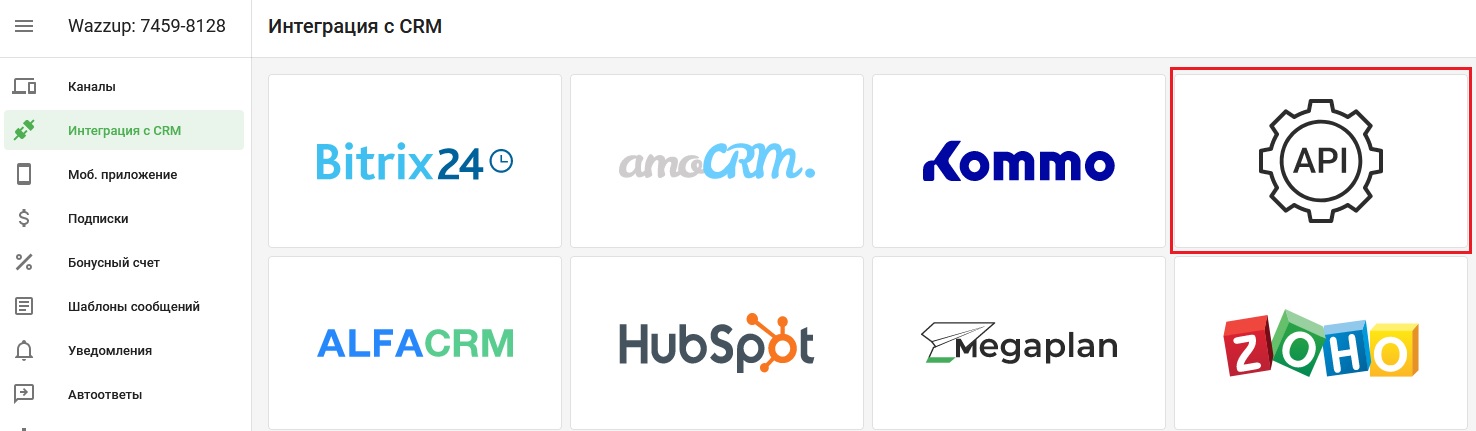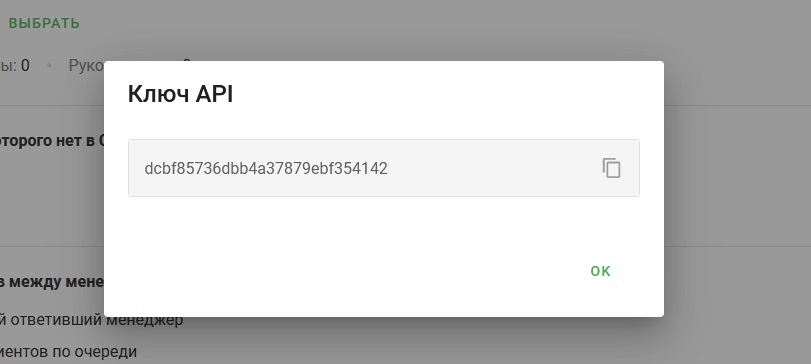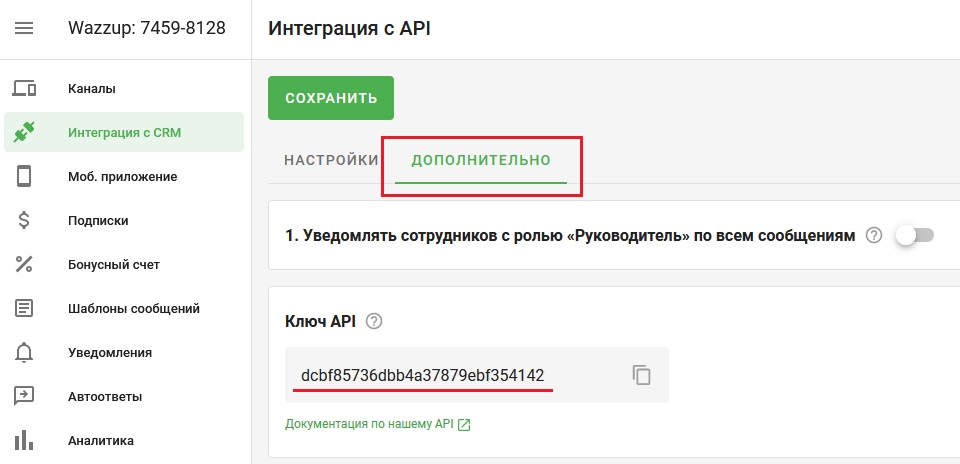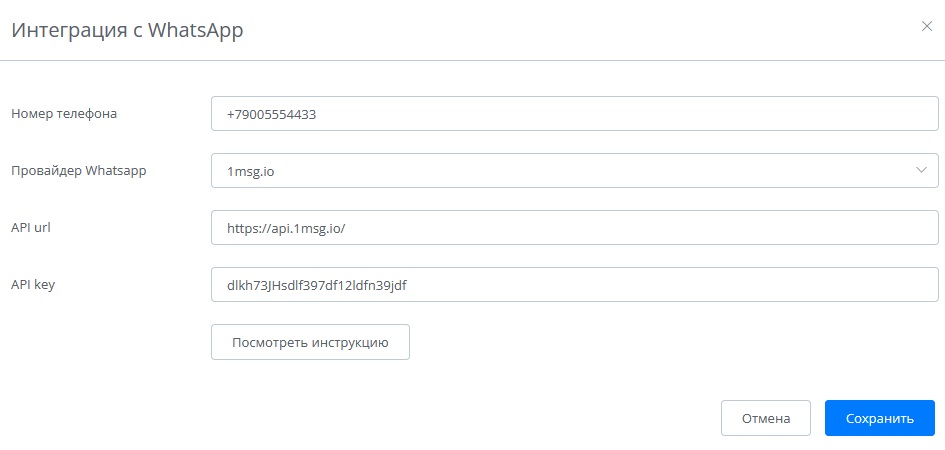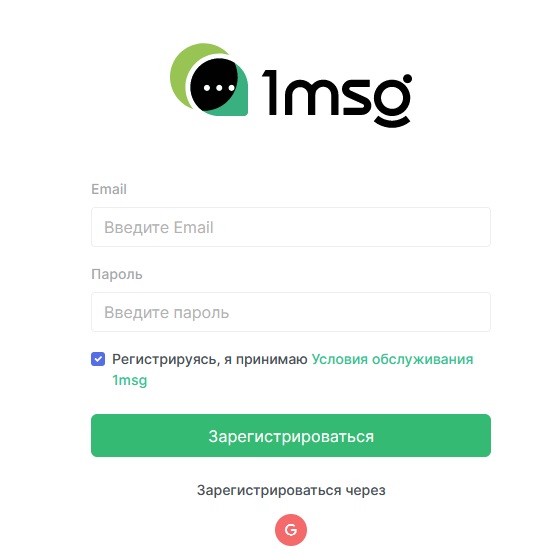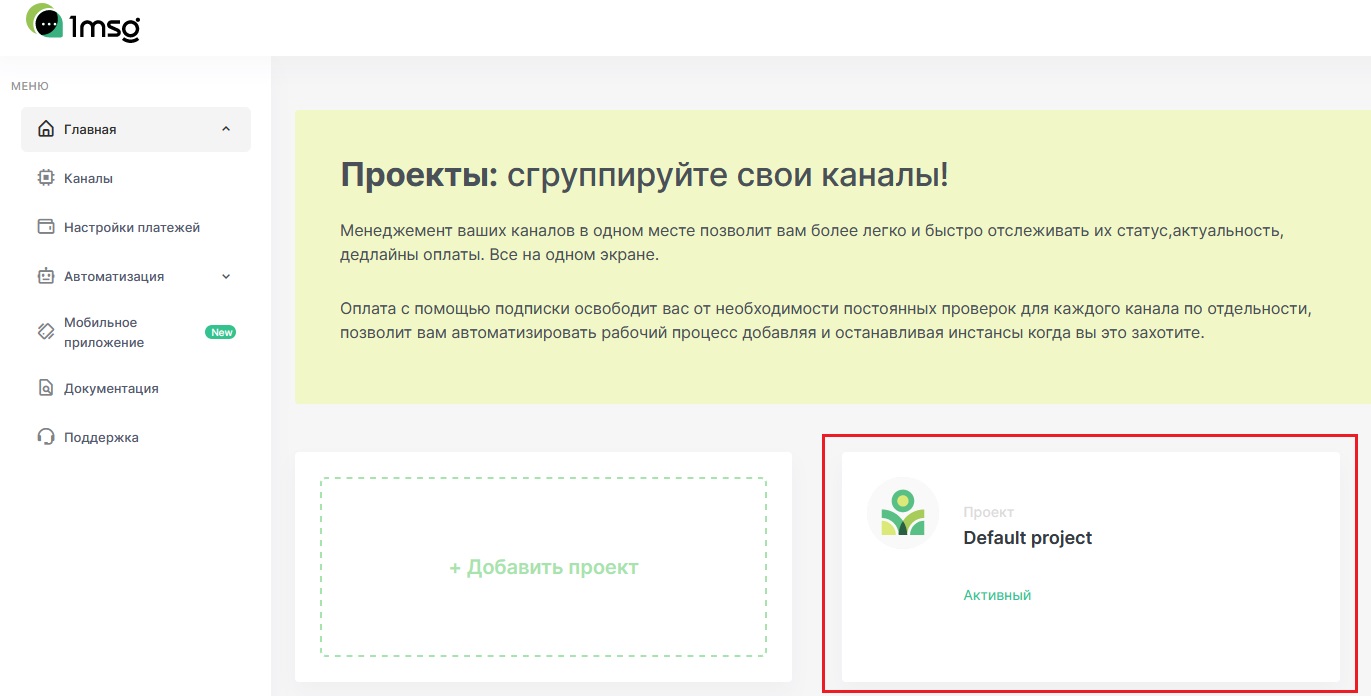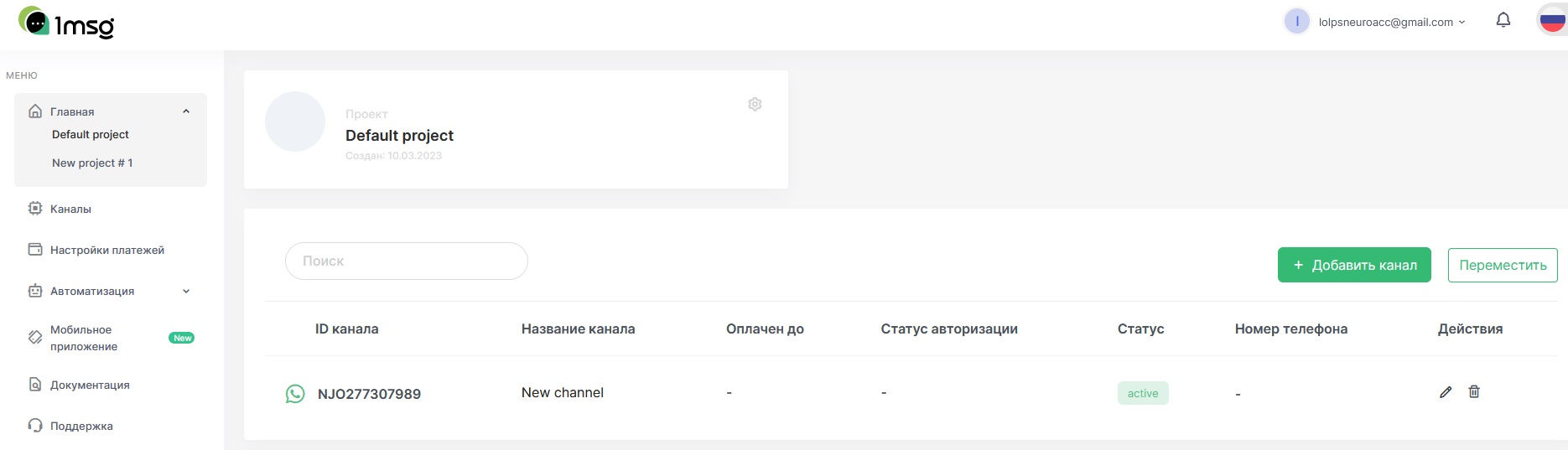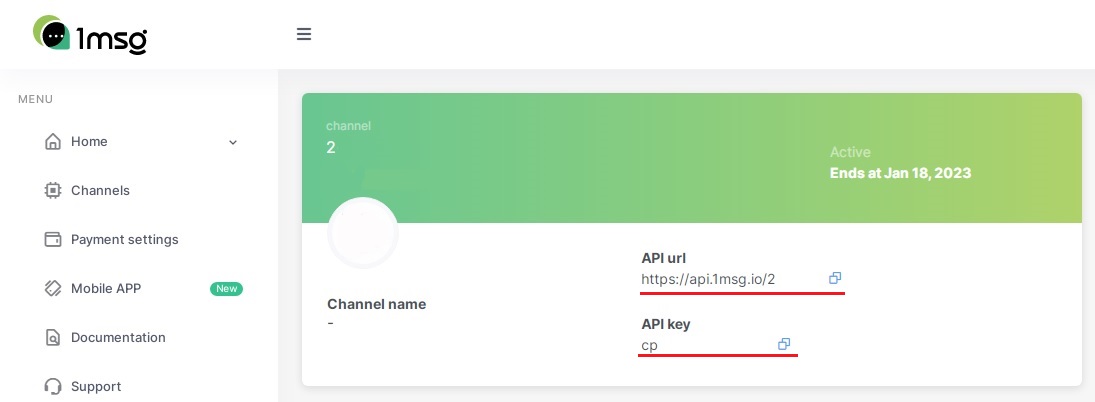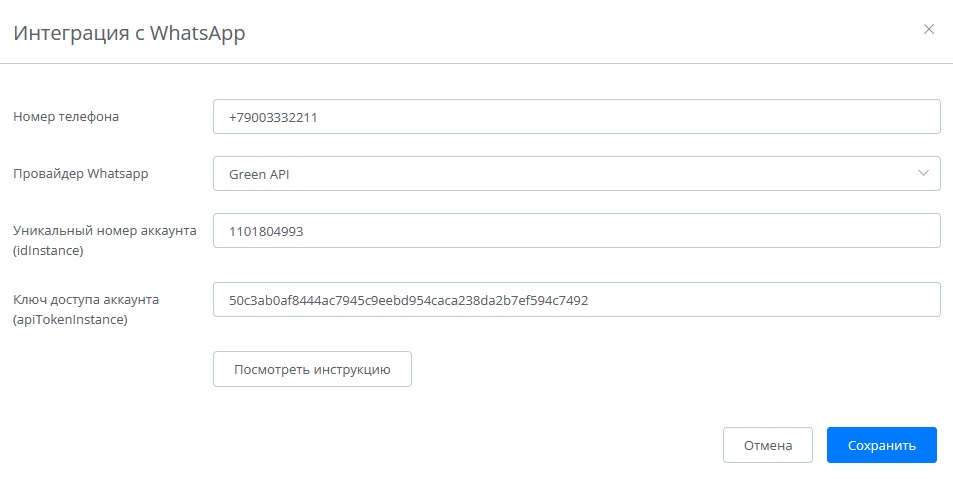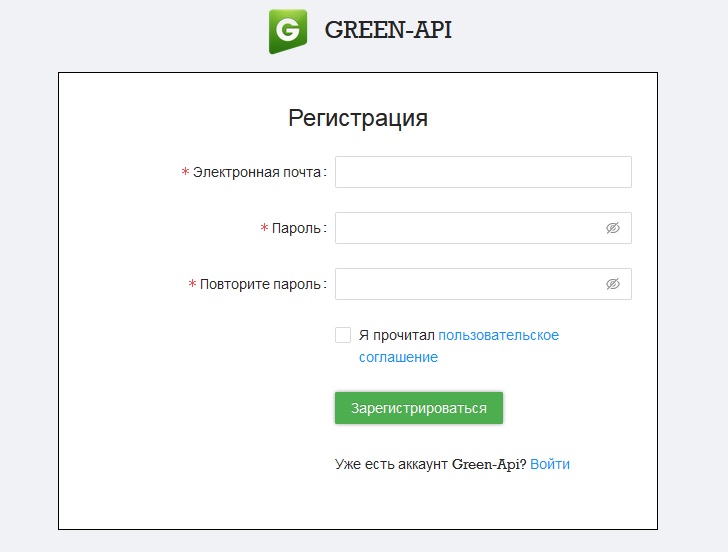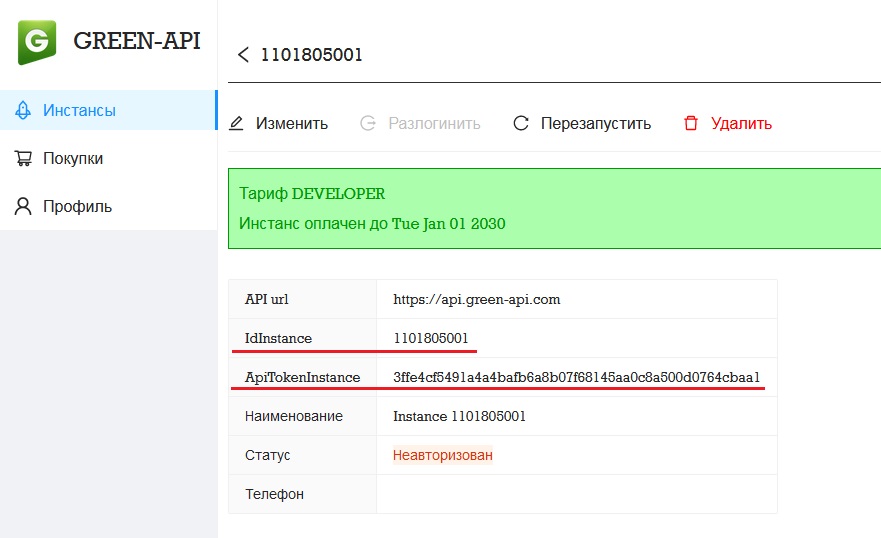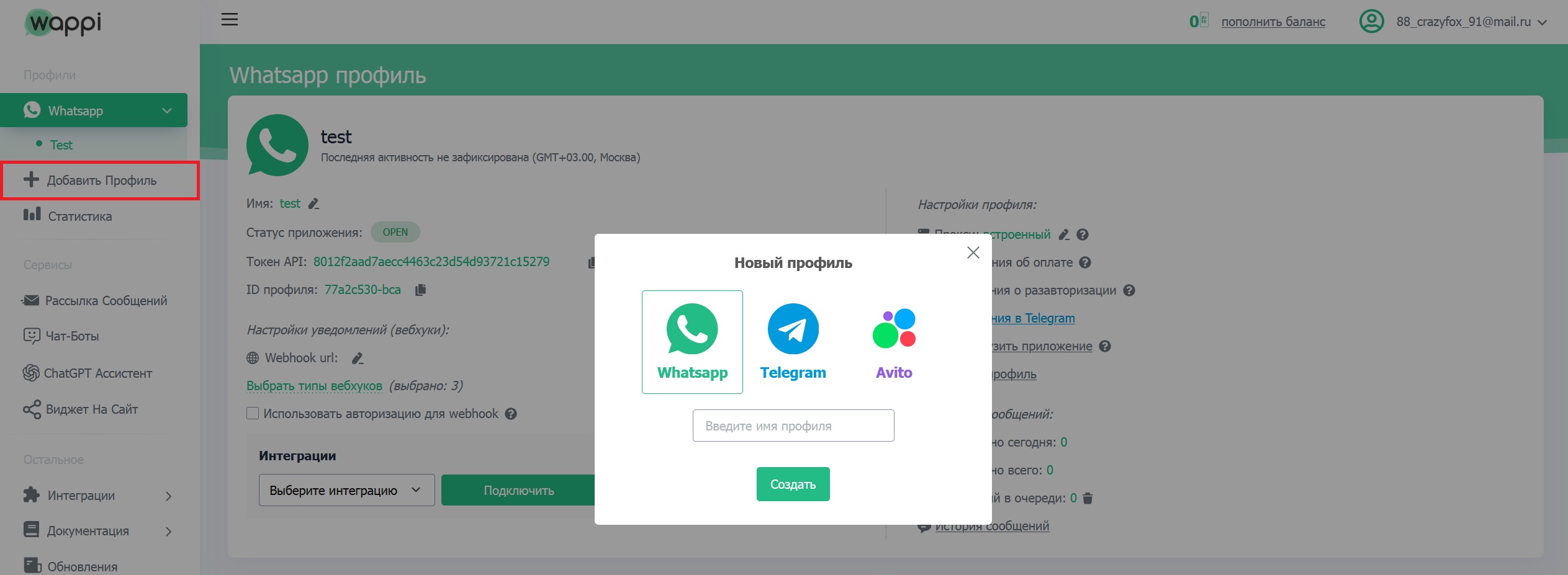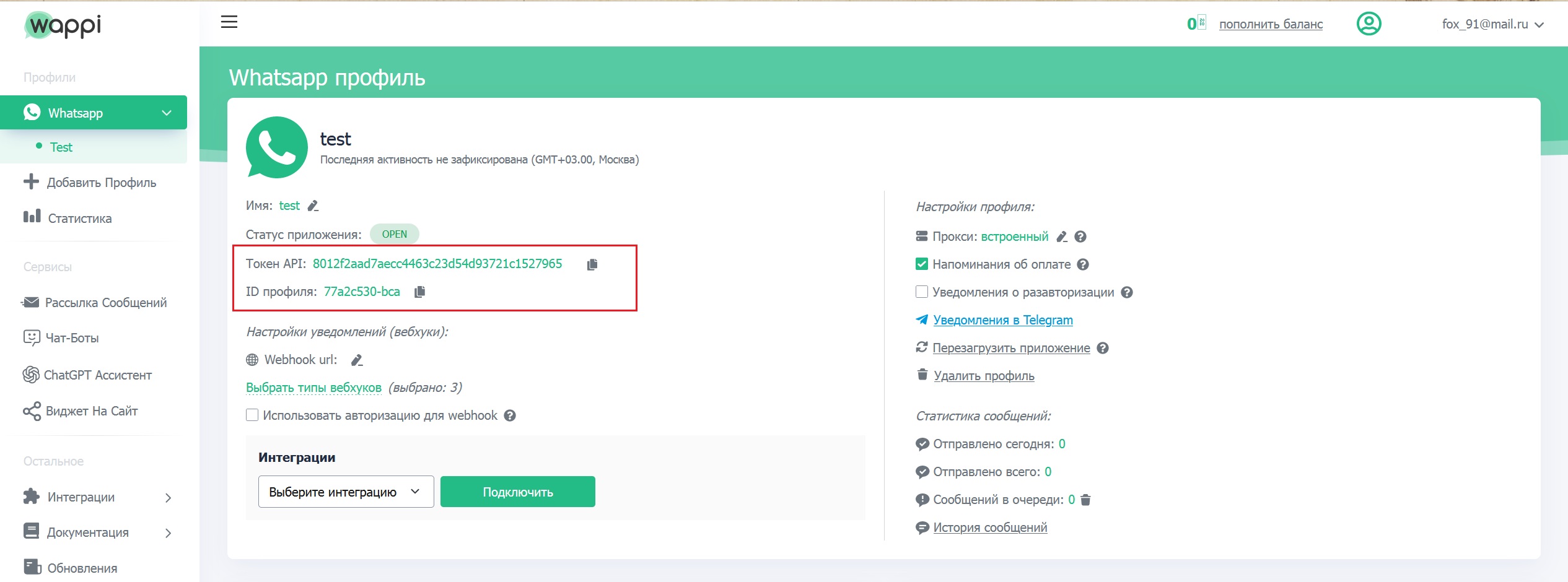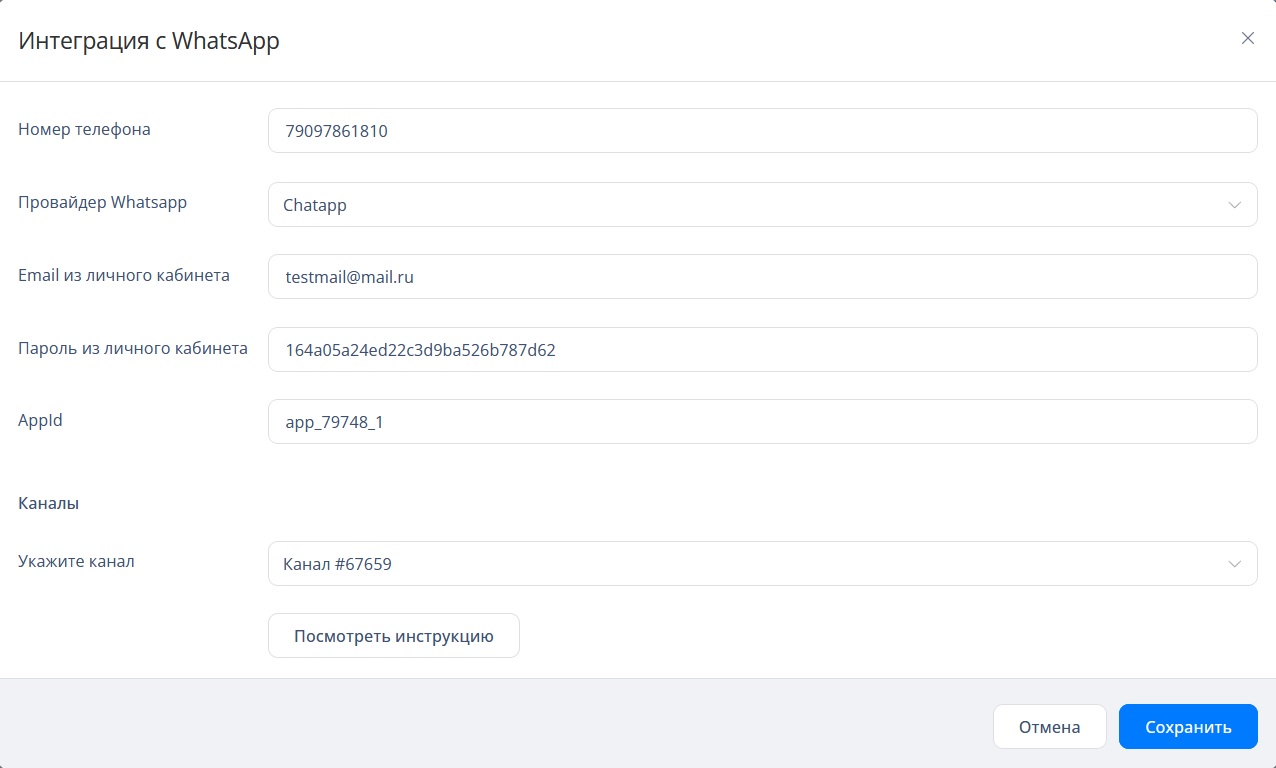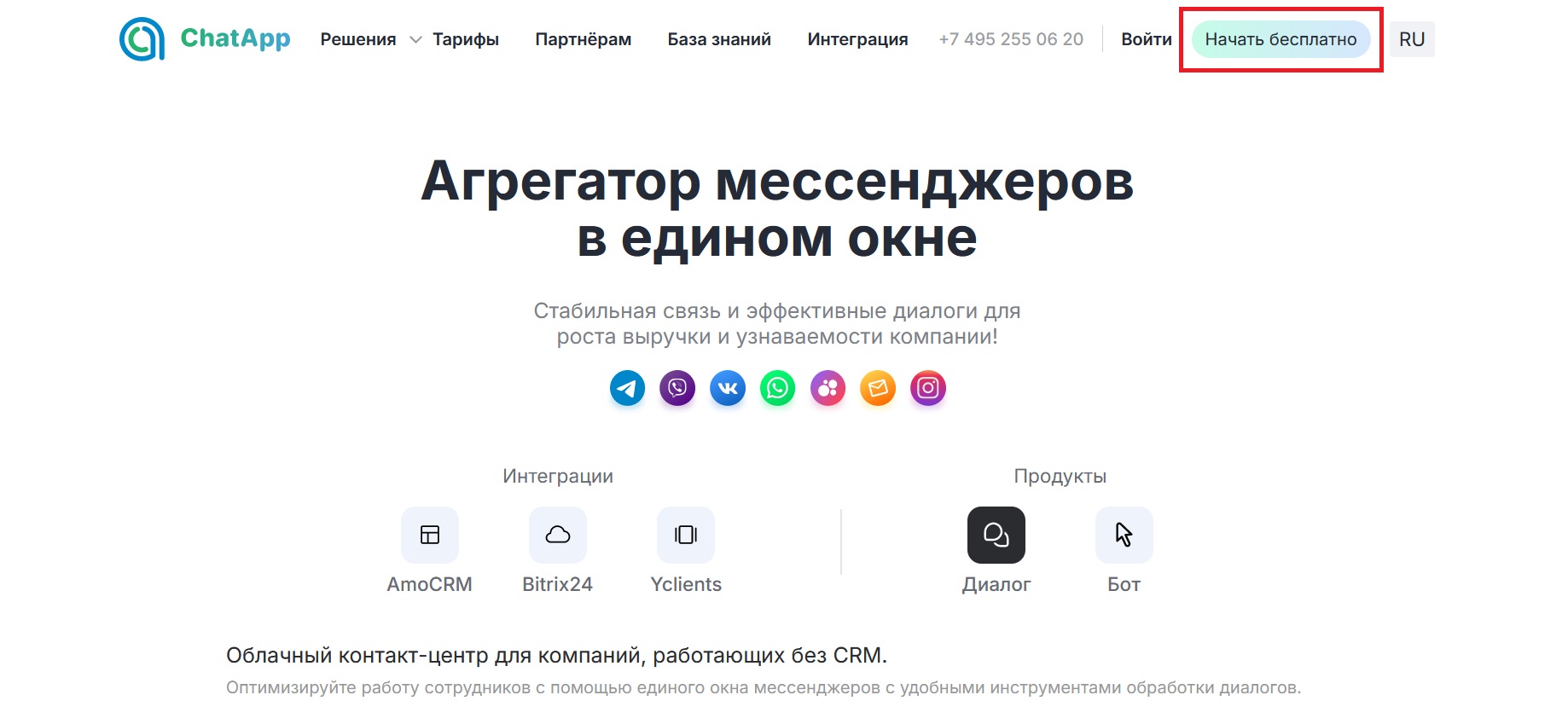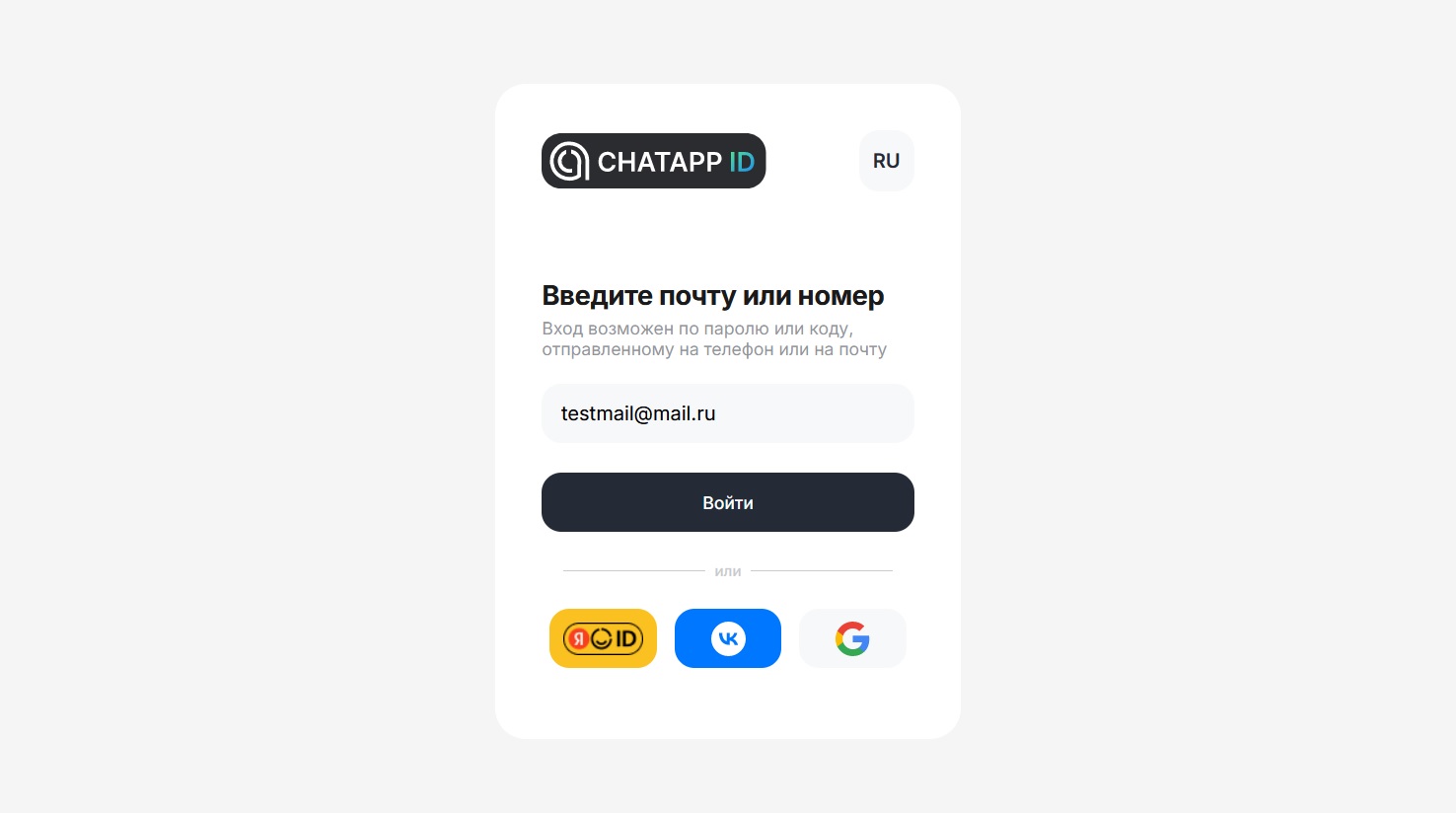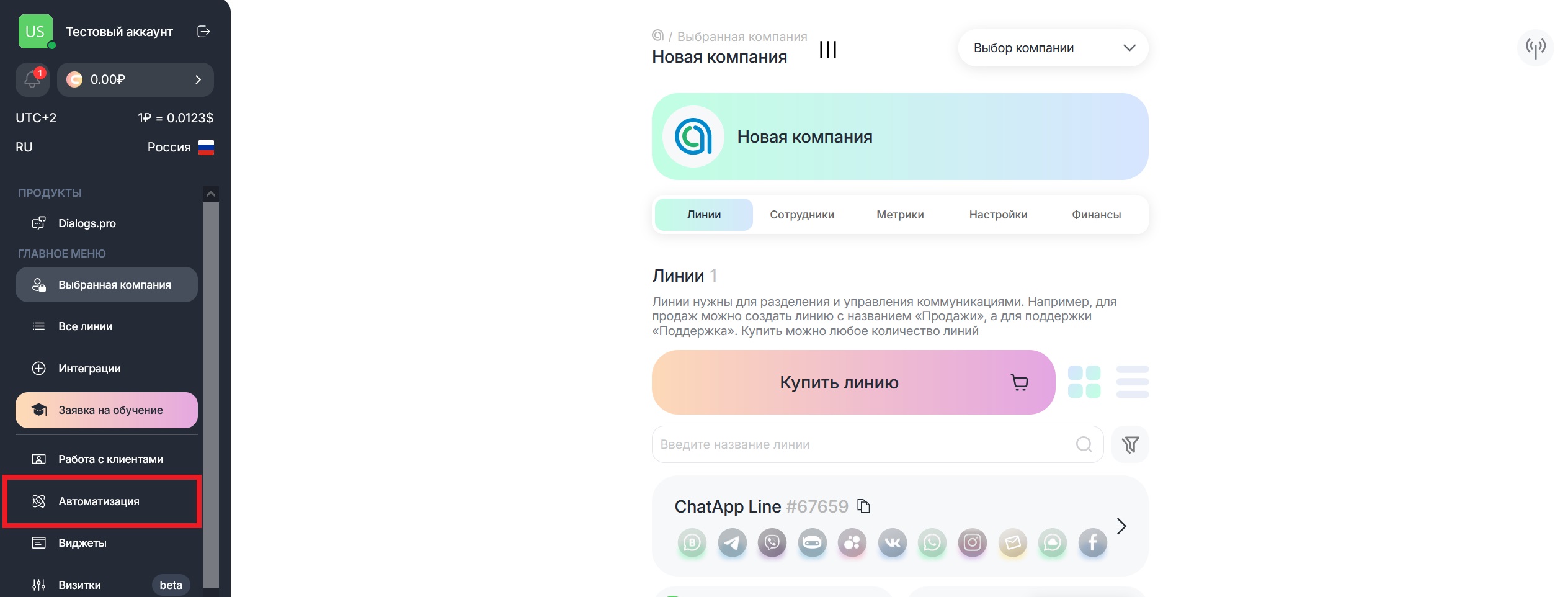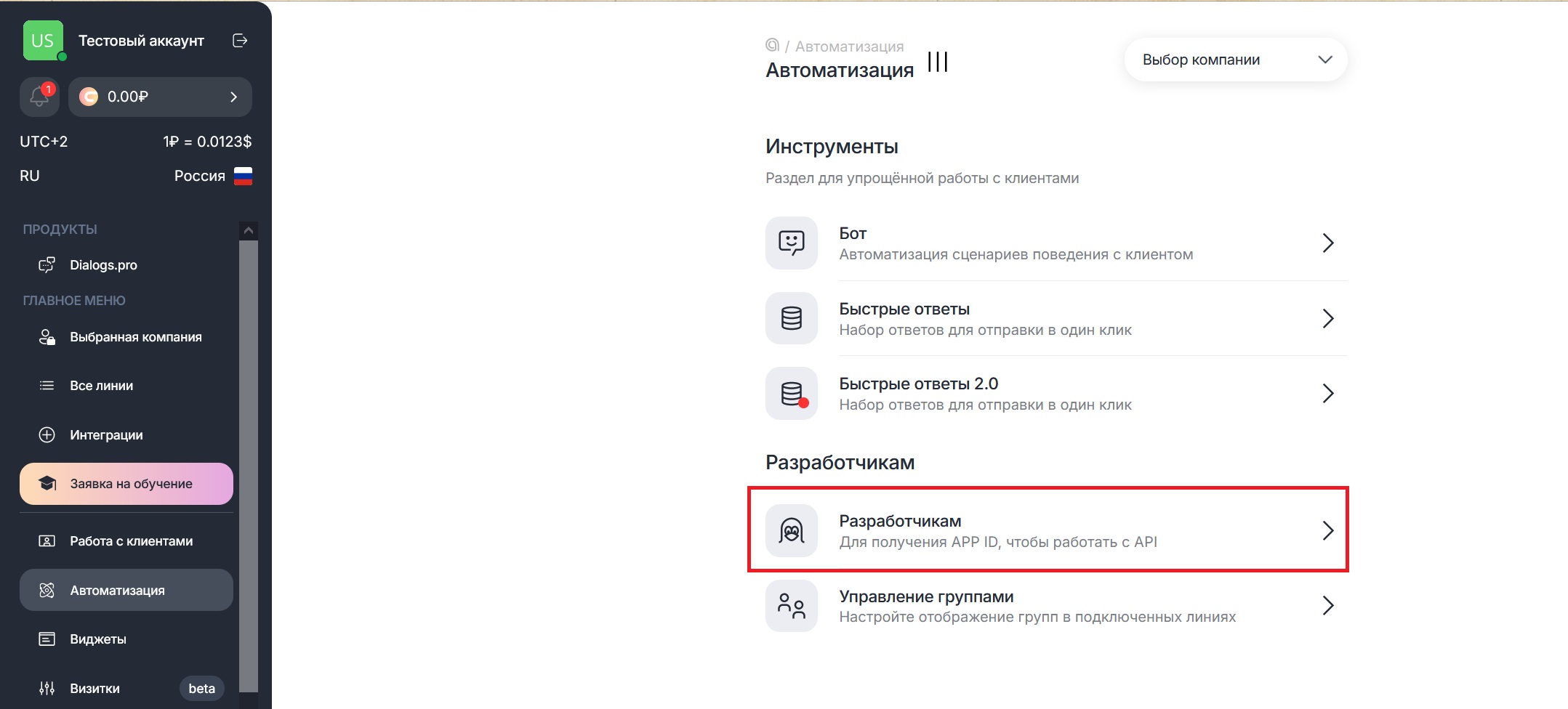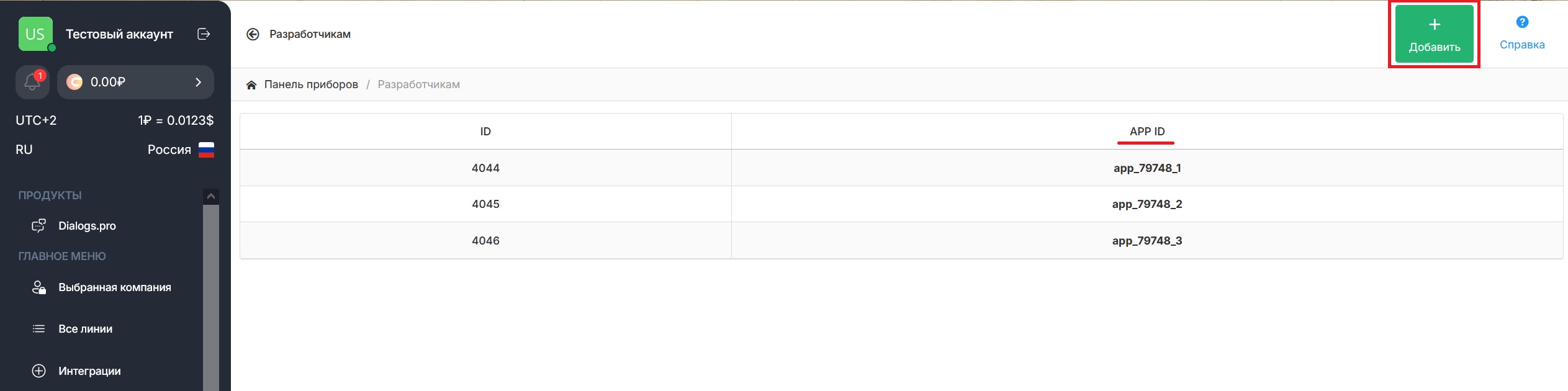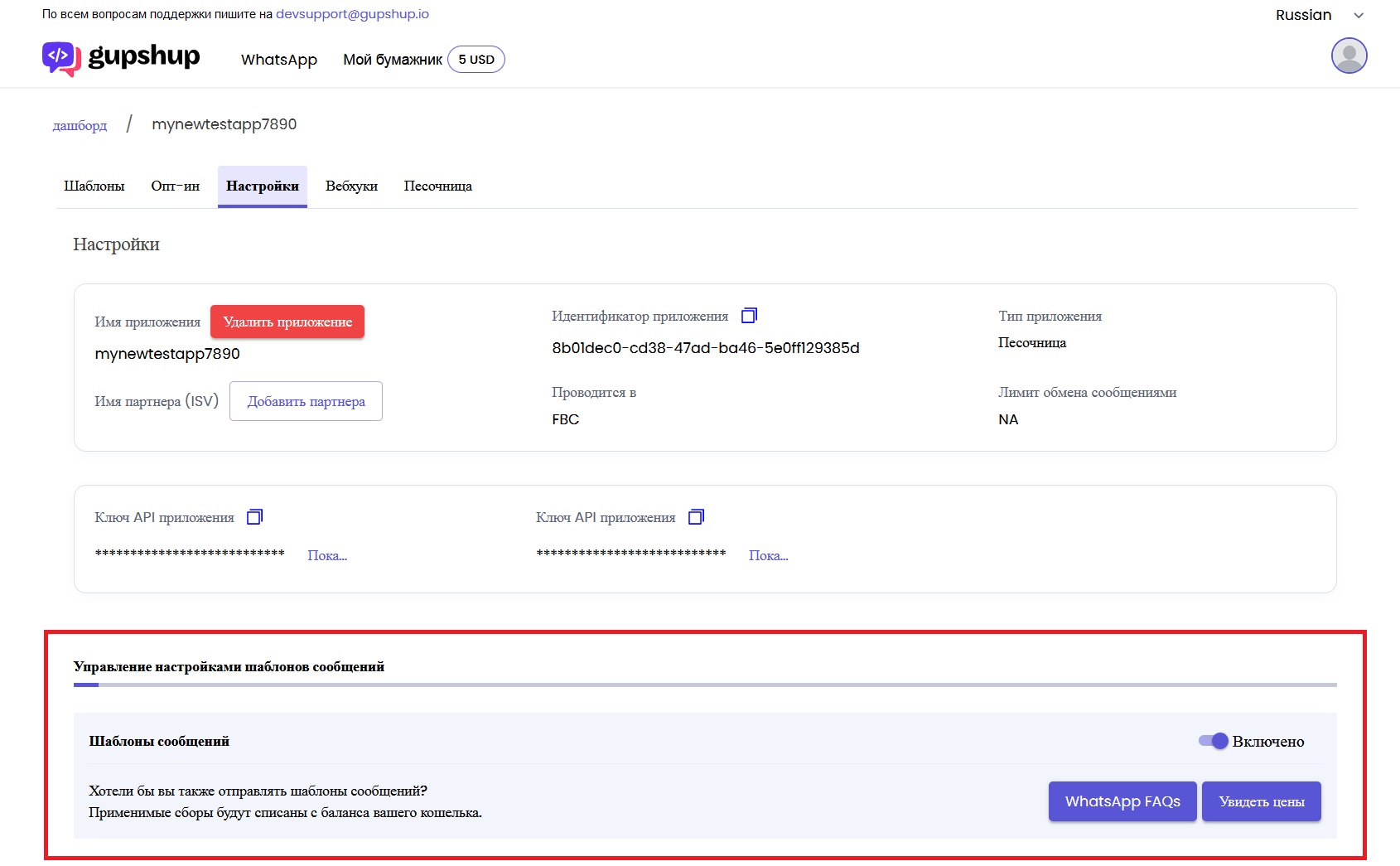Интеграция недоступна для бесплатной версии. | | | Ответить на сообщение от клиента можно в течение 24 часов с момента получения сообщения. Если прошло больше, чем 24 часа, вы можете отправить клиенту только шаблонное сообщение. Когда клиент ответит на ваше шаблонное сообщение, у вас снова будет возможность написать ему любое сообщение в течение 24 часов. | | | В работе сценариев и чат-ботов с WhatsApp* имеются следующие ограничения: - Максимальная длина текста в кнопке - 20 символов;
- Максимальное количество кнопок, которое можно отправить в одном сообщении в WhatsApp* - 3.
Если любое из этих ограничений будет превышено, то вместо сообщения с кнопками пользователь получит текстовый вариант. Об особенностях настройки ботов вы можете прочитать в данной статье. | | | Вы можете отправлять текстовые сообщения длиной более чем 4096 символов. | | | Отправленные через интеграцию сообщения нельзя редактировать и удалять. | | | При использовании интеграции WhatsApp* передает следующие данные о пользователе: - Номер телефона. Отображает номер телефона пользователя.
| | | Как подключить интеграцию | | | 1. Зайдите в Личный кабинет и откройте список подключенных сайтов. 2. Кликните кнопку "Интеграции" в контейнере с нужным вам сайтом. | | | 3. В появившемся слева списке меню выберите раздел "Каналы связи". В данном разделе отображается список подключенных интеграций. | | | 4. Для создания новой интеграции нажмите кнопку "Добавить интеграцию" и выберите WhatsApp*. | | | После клика на иконку WhatsApp* откроется окно с полями, которые нужно заполнить в соответствии с используемым провайдером. На данный момент в качестве провайдера можно выбрать одного из указанных ниже: | | | Особенностью работы Gupshup является то, что вы оплачиваете каждое сообщение (входящее, исходящее или сервисное). | | | При использовании Gupshup в качестве провайдера у пользователей из РФ могут возникнуть проблемы с оплатой. | | | Для создания интеграции с Gupshup в Личном кабинете Verbox нужно заполнить следующие поля: | | | Как зарегистрировать аккаунт | | | 1. Для создания аккаунта перейдите на сайт Gupshup. 2. Заполните все поля, отметьте галочкой условия использования и подтвердите, что вы не бот.
3. Нажмите кнопку "Signup" для создания нового аккаунта. | | | 4. Если все поля заполнены верно, на указанный адрес электронной почты будет отправлено письмо с подтверждением регистрации, а на странице сайта появится сообщение "Email verification link sent successfully". | | | 5. Подтвердите адрес электронной почты нажав на кнопку "Verify your email" в полученном письме. | | | Ссылка для подтверждения электронной почты действует 30 минут с момента отправки письма. | | | Вместо создания нового аккаунта с нуля, вы можете использовать свою учетную запись Google, Facebook* или Github. 
| | | При первом входе вам нужно будет ответить на вопрос как вы попали на Gupshup, а также указать название вашей компании и страну. | | | После регистрации вам будет присвоен API ключ. Нажмите на круглый значок с инициалами в вашем личном кабинете, чтобы его увидеть. | | | Для копирования API ключа нужно кликнуть на значок "Копировать" рядом с надписью "API Key". Для того чтобы скопировать API ключ вручную, нажмите на слово "Show" для его отображения. | | | Как создать приложение в личном кабинете | | | Для удобства настройки вы можете изменить язык страницы на русский в Личном кабинете Gupshup. Для этого кликните надпись "English", расположенную в правом верхнем углу, и в появившемся списке выберите "Russian". 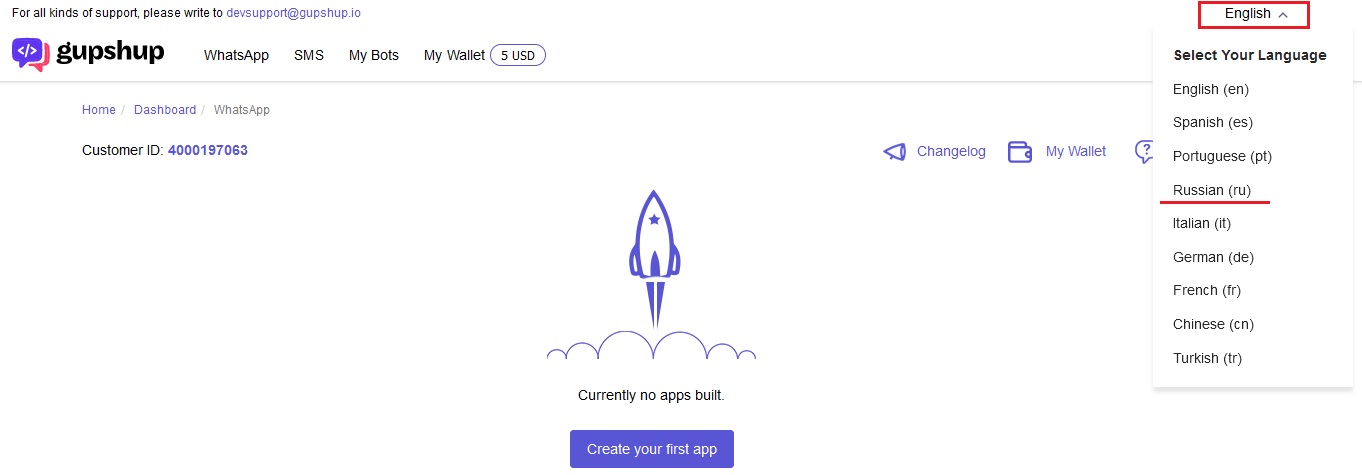
| | | 1. Зайдите в ваш аккаунт Gupshup и нажмите кнопку "Создайте ваше первое приложение". | | | 2. Придумайте название для вашего приложения и нажмите кнопку "Отправить". | | | Название приложения должно быть написано латиницей без использования пробелов и специальных символов. | | | 3. После создания приложения кликните кнопку "Перейти в Дашборд". 4. В дашборде расположен список созданных приложений. Выберите нужное и кликните его название или значок рядом с названием, чтобы перейти в настройки этого приложения. | | | 5. На странице настроек приложения выберите вкладку "Опт-ин" и разверните список настроек "Механизмы вовлечения". | | | 6. В настройках "Механизмы вовлечения" найдите строку "Установите нужный системный язык для вашего приложения" и выберите "Russian", а также отключите настройку "Автоматическое сообщение о получении согласия". | | | 1. Зайдите в личный кабинет Gupshup и кликните название приложения, чтобы открыть настройки этого приложения. | | | 2. На странице настроек приложения выберите вкладку "Настройки". 3. Скопируйте "Идентификатор приложения" и вставьте его в поле "App ID" в окне создания интеграции. | | | Как добавить URL обратного вызова | | | 1. Зайдите в личный кабинет Gupshup и кликните название приложения, чтобы открыть настройки этого приложения. | | | 2. На странице настроек приложения выберите вкладку "Вебхуки" и нажмите кнопку "Добавить Webhook". | | | 3. В появившемся окне выполните следующие действия: - Придумайте название для вебхука;
- Введите "URL обратного вызова";
- Выберите "Формат Gupshup (v2)";
- Отметьте галочками все типы событий сообщения;
- Нажмите кнопку "Добавить Webhook".
| | | URL обратного вызова можно найти в Личном кабинете в разделе "Каналы связи". Выберите созданную интеграцию с WhatsApp* и нажмите кнопку "Редактировать подключение". 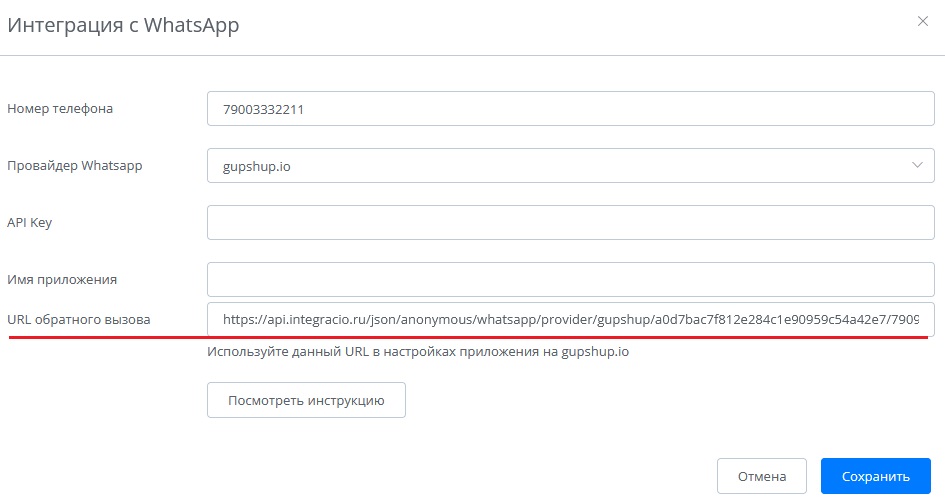
| | | 4. После создания вебхука убедитесь, что он включен. | | | Как запустить созданное приложение | | | Для корректной работы рассылки WhatsApp* вам нужно запустить созданное приложение. 1. Нажмите кнопку "В прямом эфире", расположенную напротив названия приложения. | | | 2. В открывшемся окне выберите подходящий вам способ создания бизнес-аккаунта WhatsApp*: "Мгновенная регистрация с помощью Facebook* Embed" или "Управляемая регистрация с Gupshup". 3. Пройдите регистрацию и дождитесь активации вашего аккаунта. | | | Активация аккаунта может занимать до пяти суток. | | | Как создать шаблон сервисных сообщений | | | 1. Зайдите в личный кабинет Gupshup и кликните название приложения, чтобы открыть настройки этого приложения. | | | 2. На странице настроек приложения откроется вкладка "Шаблоны". 3. Для создания шаблона сообщения кликните кнопку "Создать шаблон". | | | 4. Заполните необходимые поля и нажмите кнопку "Предварительный просмотр и отправка". | | | Создание шаблона сообщения возможно только после запуска вашего приложения. Для того, чтобы сообщение было доставлено пользователю, оно должно быть абсолютно идентичным созданному шаблону. Рекомендуем писать текст шаблона в программе "Блокнот" для того, чтобы избежать переноса различных невидимых символов при копировании текста и использовать простые шаблоны. | | | Особенностью работы Edna является то, что вы оплачиваете тариф, рассчитанный на определенное количество активных пользователей. | | | Цитируемое сообщение не отображается в чате WhatsApp* при ответе из программы оператора, т. к. Edna API не позволяет это сделать. | | | Для создания интеграции с Edna в Личном кабинете Verbox нужно заполнить следующие поля: - Номер телефона. Введите номер телефона, который будет использован для интеграции.
- Провайдер WhatsApp*. Выберите провайдера для интеграции (Edna).
- API ключ. Укажите API ключ, полученный после регистрации аккаунта Edna.
- Подпись номера. Введите подпись, указанную после номера, используемого для интеграции.
| | | Подпись номера можно найти в Личном кабинете Edna в разделе "Профиль компании - Лицензии". 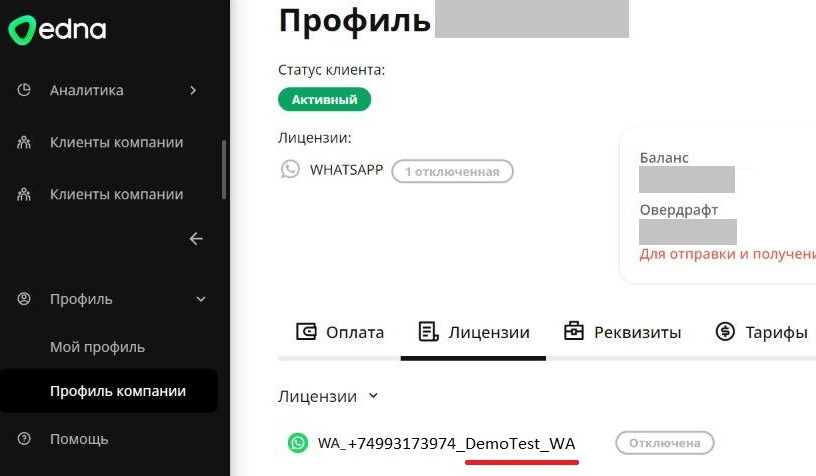
| | | 1. Для создания аккаунта перейдите на сайт Edna и нажмите кнопку "Оставить заявку". 2. Заполните необходимые поля и дождитесь ответа. | | | 3. Перейдите по ссылке из полученного письма. Данные в вашем личном кабинете уже будут заполнены (кроме финансовой информации), и вы также получите свой логин. 4. Придумайте пароль и нажмите кнопку "Войти в систему". | | | После регистрации вам будет присвоен API ключ. Он находится в разделе "Интеграции" на вкладке "Настройки". | | | Создание канала WhatsApp* | | | 1. Зайдите в свой Личный кабинет и перейдите в раздел "Настройки - Каналы". | | | 2. Нажмите кнопку "Добавить канал" и выберите WhatsApp*. | | | 3. На следующей странице нужно вставить ID вашей компании из Facebook* Business Messenger в соответствующее поле и нажать кнопку "Проверить". Edna выполнит запрос к Meta для проверки вашего идентификатора. | | | Для того чтобы увидеть ID компании в Facebook* Business Manager, нужно зайти на сайт Facebook*, выбрать свою компанию и перейти в раздел "Информация о компании". 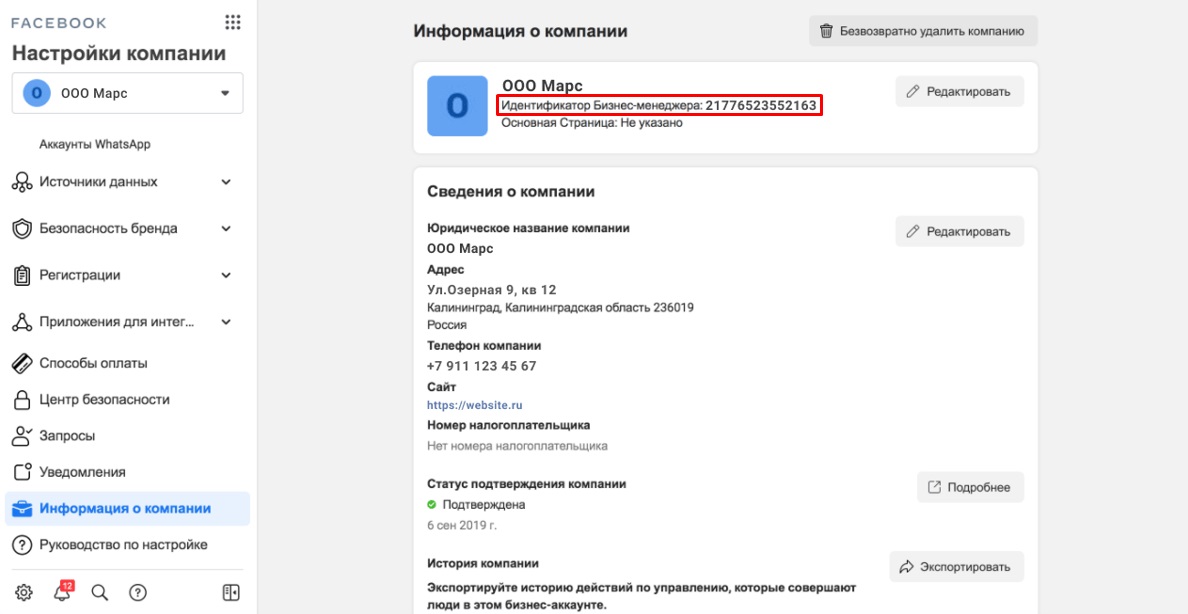
| | | 4. Далее нужно заполнить анкету, состоящую из следующих полей: - Внутреннее название канала. Название вашего WhatsApp* в Edna (например, "WhatsApp* для маркетинга");
- Код страны. Код страны номера телефона, который вы регистрируете;
- Номер телефона, на который регистрируется ваш WhatsApp* Business Account. Номер телефона (без кода страны), на который вы регистрируете аккаунт;
- Отображаемое имя отправителя. Имя отправителя (например, "Банк Консалт"). Это имя контакта, которое клиенты будут видеть в чате с вашей компанией;
- Адрес компании. Он будет показан в аккаунте WhatsApp*;
- Краткое описание деятельности компании. Будет показано в аккаунте WhatsApp*;
- E-mail адрес компании. Будет показан в аккаунте WhatsApp*;
- Ваш сайт (будет показан в аккаунте WhatsApp*). Сайт компании, начинающийся с https://. Вы можете добавить больше одного сайта, используя кнопку "Добавить сайт";
- Вид бизнеса (будет показан в аккаунте WhatsApp*). Вид бизнеса вашей компании (нужно выбрать из выпадающего списка);
- Строка статуса профиля в WhatsApp* (будет показан в аккаунте WhatsApp*). Дополнительная информация о статусе вашего аккаунта WhatsApp*. Например, "Всегда на связи". После регистрации канала вы можете поменять статус через вашего менеджера;
- Прикрепите лого компании (будет показан в аккаунте WhatsApp*). Логотип вашей компании в формате JPG/JPEG;
- URL на страницу Facebook*. Ссылка на страницу вашей компании в Facebook*;
- Альтернативное название компании, по которому вас может узнать ваш клиент. Дополнительное название или сокращение, узнаваемое для клиента.
5. После заполнения анкеты нажмите кнопку "Отправить на регистрацию". Ваш канал перейдет в статус "На регистрации". | | | 6. После завершения регистрации канал перейдет в статус "Работает исправно". Это значит, что канал готов для отправки рассылок. | | | Анкета вашего канала может перейти в статус "Требует внимания" в одном из указанных случаев: - Не пройдена верификация компании;
- Необходимо одобрить запрос от Edna на переписку от имени вашего аккаунта WhatsApp*;
- Необходимо подтвердить номер телефона (принять и передать код верификации в Edna).
При возникновении одного из этих случаев вы получите уведомление и инструкции на почту. | | | Создание шаблона сервисных сообщений | | | Для создания шаблона сообщения перейдите на вкладку "Настройки - Шаблоны", нажмите кнопку "Добавить шаблон" или "Создать шаблон" и выберите "WhatsApp*". | | | Заполните необходимые поля и нажмите кнопку "Отправить на регистрацию". | | | Для того, чтобы сообщение было доставлено пользователю, оно должно быть абсолютно идентичным созданному шаблону. Рекомендуем писать текст шаблона в программе "Блокнот" для того, чтобы избежать переноса различных невидимых символов при копировании текста и использовать простые шаблоны. | | | Для Wazzup недоступны кнопки быстрых ответов для чат-ботов, поддерживается только текстовая версия. | | | Для создания интеграции с Wazzup в Личном кабинете Verbox нужно заполнить следующие поля: | | | 1. Для создания аккаунта перейдите на сайт Wazzup, введите адрес электронной почты и нажмите кнопку "Зарегистрироваться". | | | 2. Для завершения регистрации нужно придумать имя пользователя и пароль, а также ввести номер телефона. | | | Как добавить канал WhatsApp* | | | 1. Зайдите в ваш аккаунт Wazzup, перейдите в раздел "Каналы" и кликните на иконку WhatsApp*. | | | 2. Вы можете выбрать один из двух предлагаемых вариантов подключения: - WhatsApp* (подключение любого аккаунта WhatsApp* за минуту с возможностью писать первым);
- WABA (официальный способ подключения бизнес-аккаунтов WhatsApp* с возможностью делать рассылки).
| | | 3. Кликните на подходящий вам вариант и следуйте инструкциям для добавления канала. | | | Как получить токен (API ключ) | | | 1. В личном кабинете Wazzup перейдите в раздел "Интеграция с CRM". 2. Выберите вариант "Интеграция по API". | | | 3. В появившемся диалоговом окне нажмите "Подключить" для того, чтобы добавить интеграцию по API. 4. В следующем диалоговом окне будет отображен токен (API ключ). | | | Для 1msg недоступны кнопки быстрых ответов для чат-ботов, поддерживается только текстовая версия. | | | Для создания интеграции с 1msg в Личном кабинете Verbox нужно заполнить следующие поля: | | | 1. Для создания аккаунта перейдите на сайт 1msg, введите адрес электронной почты, придумайте пароль и нажмите кнопку "Зарегистрироваться". 2. Подтвердите регистрацию, перейдя по ссылке из полученного письма или введите указанный в письме код. | | | 1. Зайдите в ваш аккаунт 1msg и кликните на иконку любого проекта.
| | | 2. Нажмите на кнопку "Добавить канал" и заполните необходимые поля. | | | Где находятся API Url и API Key | | | После того как вы создали канал, перейдите в раздел "Каналы" и выберите нужный канал. В заголовке канала будут отображены API ссылка (API Url) и API ключ (API Key) канала.
| | | Для Green API недоступны кнопки быстрых ответов для чат-ботов, поддерживается только текстовая версия. | | | Адрес сайта: green-api.com. Для создания интеграции с Green API в Личном кабинете Verbox нужно заполнить следующие поля: | | | Регистрация нового аккаунта | | | 1. Для создания аккаунта перейдите на сайт Green API, введите адрес электронной почты, придумайте пароль, подтвердите ознакомление с пользовательским соглашением и нажмите кнопку "Зарегистрироваться". 2. Для подтверждения регистрации введите код из полученного письма. | | | 1. Зайдите в ваш аккаунт Green API в раздел "Инстансы" и кликните на кнопку "Создать инстанс". | | | 2. Выберите тарифный план и завершите создание инстанса. | | | Где находятся idInstance и apiTokenInstance | | | После того как вы создали инстанс, перейдите в раздел "Инстансы" и выберите нужный инстанс. На открывшейся странице будут отображены Уникальный номер аккаунта (idInstance) и Ключ доступа аккаунта (apiTokenInstance) выбранного инстанса. | | | Адрес сайта: wappi.pro. Для создания интеграции с Wappi в Личном кабинете Verbox нужно заполнить следующие поля: | | | 1. Для создания аккаунта перейдите на сайт Wappi, введите адрес электронной почты, придумайте пароль и кликните кнопку "Регистрация". 2. Подтвердите регистрацию, перейдя по ссылке из полученного письма.
| | | При первом входе в личный кабинет Wappi вам будет предложено создать профиль. Выберите "Whatsapp*", придумайте имя для профиля и нажмите кнопку "Создать". Также профиль можно создать, кликнув "Добавить профиль". | | | Где находятся API Token и Profile ID | | | API Token и Profile ID отображаются на странице вашего профиля. | | | Адрес сайта: Chatapp.ru. Для создания интеграции с Chatapp в Личном кабинете Verbox нужно заполнить следующие поля: - Номер телефона. Введите номер телефона, который будет использован для интеграции.
- Провайдер WhatsApp*. Выберите провайдера для интеграции (Chatapp).
- Email из личного кабинета. Введите адрес электронной почты вашего аккаунта Chatapp.
- Пароль из личного кабинета. Укажите пароль вашего аккаунта Chatapp.
- AppId. Введите уникальный идентификатор AppId.
- Канал. Выберите канал, который будет использован для интеграции.
| | | 2. В открывшемся окне введите адрес электронной почты и нажмите кнопку "Войти". | | | 3. Используйте пароль, полученный на указанный адрес электронной почты для входа в личный кабинет. | | | 1. Зайдите в личный кабинет Chatapp и перейдите в раздел "Автоматизация". | | | 2. В разделе "Автоматизация" откройте страницу "Разработчикам". | | | 3. Нажмите кнопку "Добавить" и скопируйте AppId. | | | Если вы уже создавали ID, скопируйте любой AppId из списка. | | | Для интеграции с WhatsApp* доступны следующие обрабатываемые события: - Входящее сообщение;
- Входящее отредактированное сообщение;
- Исходящее сообщение;
- Реакция на сообщение;
- Успешный входящий звонок;
- Пропущенный входящий звонок.
| | | Отправлять уведомление о прочтении после того, как оператор прочитает сообщение клиента Если настройка включена, уведомление о прочтении будет отправлено клиенту сразу после прочтения сообщения оператором. | | | Отправлять уведомление о прочтении после того, как оператор завершит диалог Если настройка включена, уведомление о прочтении будет отправлено только после завершения диалога оператором. | | | Указывать имя оператора в ответном сообщении При включении настройки в ответном сообщении будет указано имя оператора. | | | Добавлять UTM-метки клиентам из WhatsApp
Настройка позволяет добавить различные UTM-метки для клиентов из интеграции. | | | Добавлять UTM-метки к ссылкам в сообщениях оператора С помощью этой настройки можно добавлять UTM-метки к ссылкам в сообщениях оператора. | | | Ошибка, связанная с отправкой шаблонного сообщения | | | Если оператор не успел ответить на сообщение клиента в течение 24 часов, он может отправить клиенту шаблонное сообщение. Данная ошибка может возникнуть, когда оператор отправляет клиенту шаблонное сообщение, но допускает ошибку в тексте шаблона. | | | Например, шаблон сообщения имеет перевод строки и выглядит таким образом: 
А оператор пишет шаблон без перевода строки: 
В результате данное шаблонное сообщение не будет доставлено клиенту, а оператор, отправляющий его, увидит ошибку о достижении лимита времени на ответ. Для того, чтобы сообщение было доставлено пользователю, оно должно быть абсолютно идентичным созданному шаблону. Рекомендуем писать текст шаблона в программе "Блокнот" для того, чтобы избежать переноса различных невидимых символов при копировании текста и использовать простые шаблоны. | | | Ошибка, связанная с отображением статуса сообщений (Gupshup) | | | При использовании Gupshup ошибка может возникнуть, если в Личном кабинете Gupshup отмечены не все события состояния сообщений, которые вы хотите получать по URL-адресу обратного вызова. Чтобы исправить ошибку зайдите в ваш Личный кабинет Gupshup и кликните название приложения, которое вы используете для интеграции. Откройте вкладку "Вебхуки", пролистайте страницу до строчки "Настройки событий сообщений" и отметьте галочкам все типы событий состояния сообщений. | | | Проблемы с отправкой шаблонов при использовании Gupshup | | | Если вы используете Gupshup, убедитесь, что слайдер "Шаблоны сообщений" включен. Он расположен в настройках приложения на вкладке "Настройки". | | | Ошибка при отправке шаблонного сообщения | | | Данная ошибка может возникнуть при отправке шаблонного сообщения клиенту. Причиной ошибки может являться то, что клиент не обновил WhatsApp* на своём устройстве или не принял новое пользовательское соглашение. | | | * Деятельность сети запрещена на территории РФ. | |


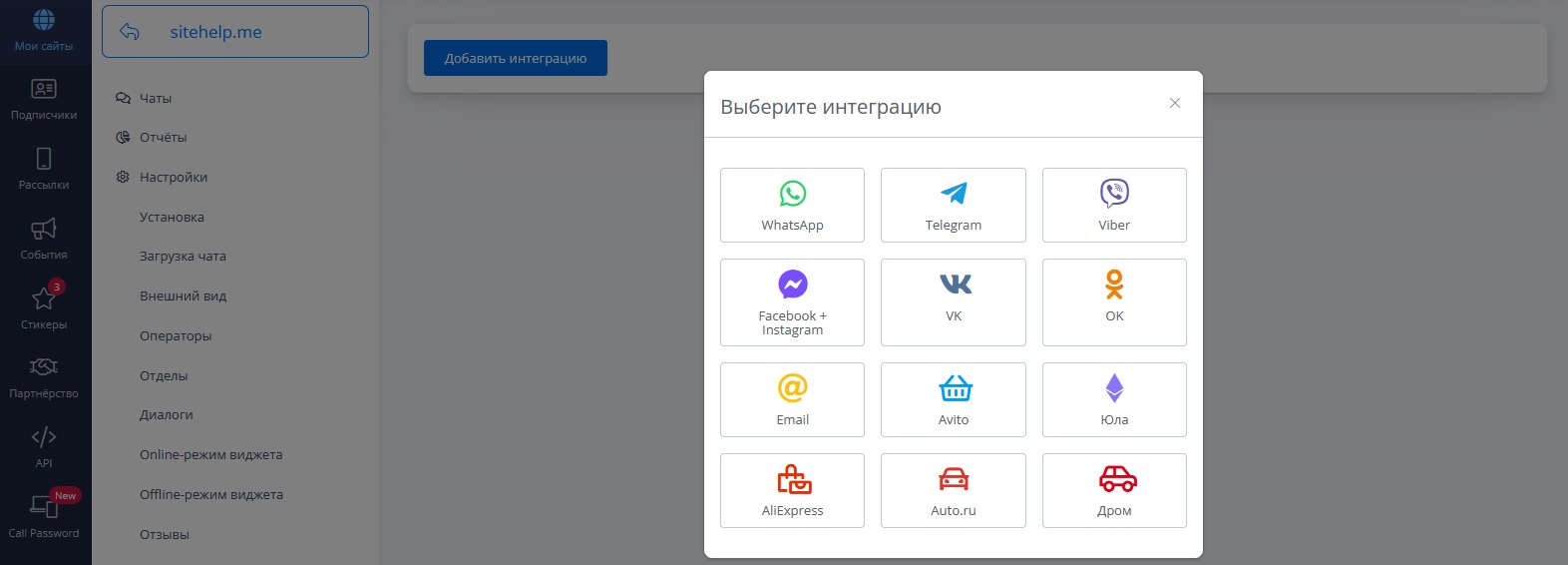
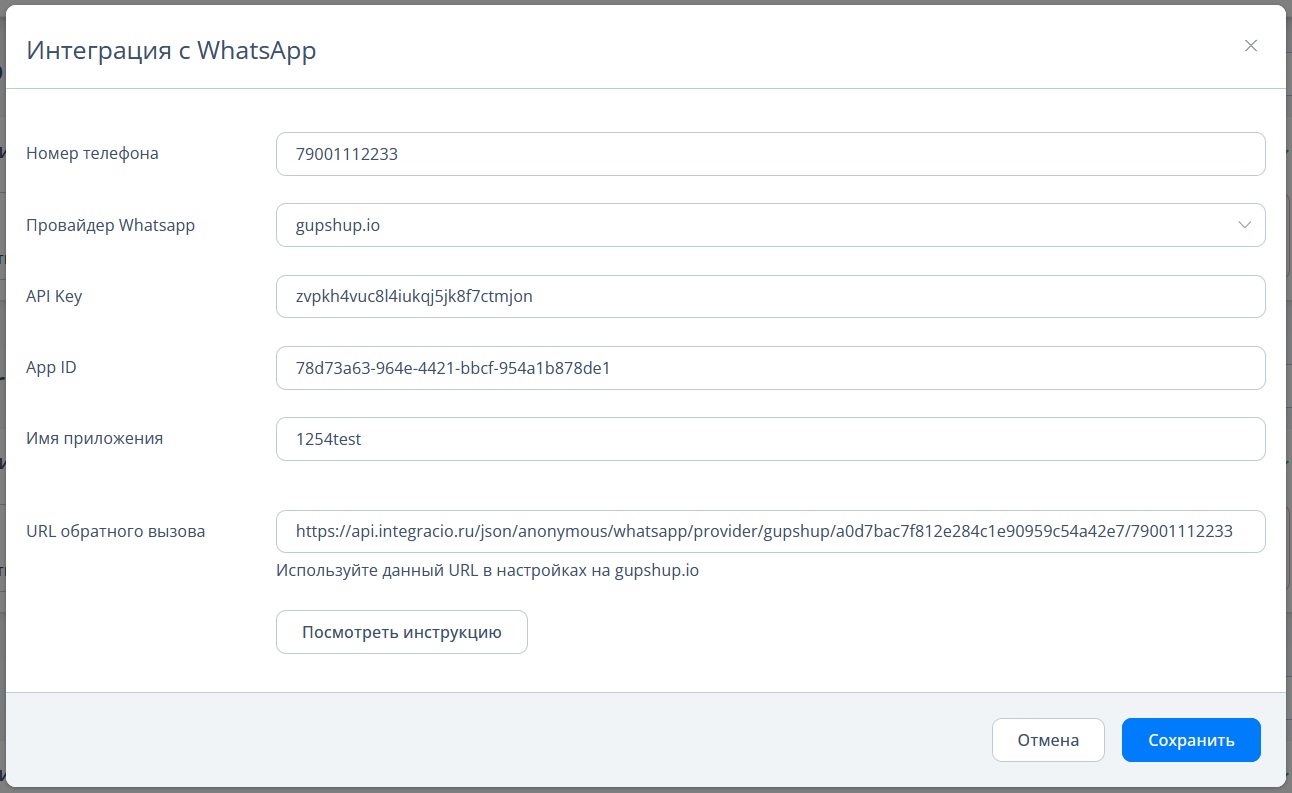
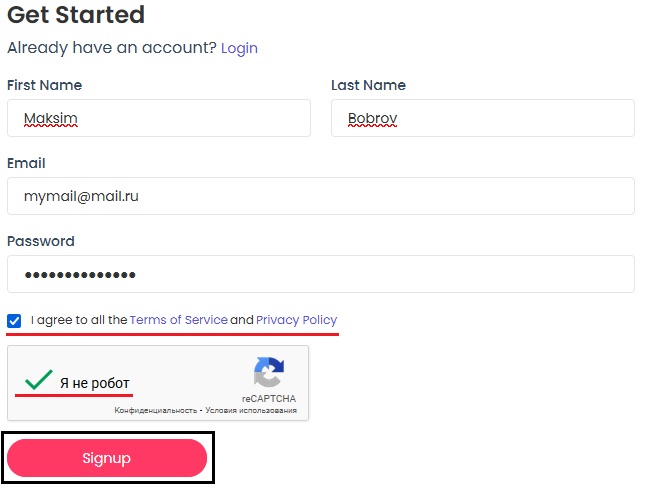
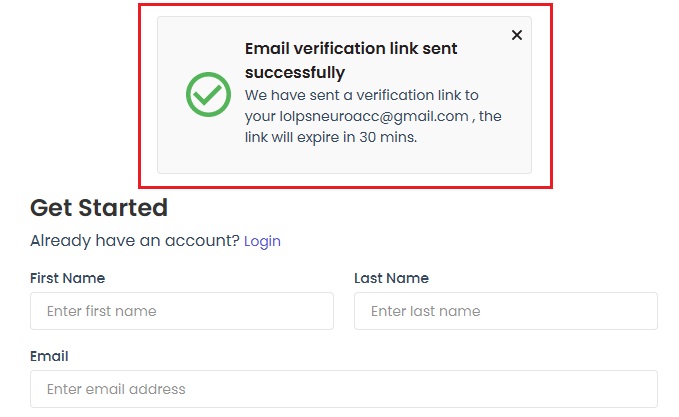

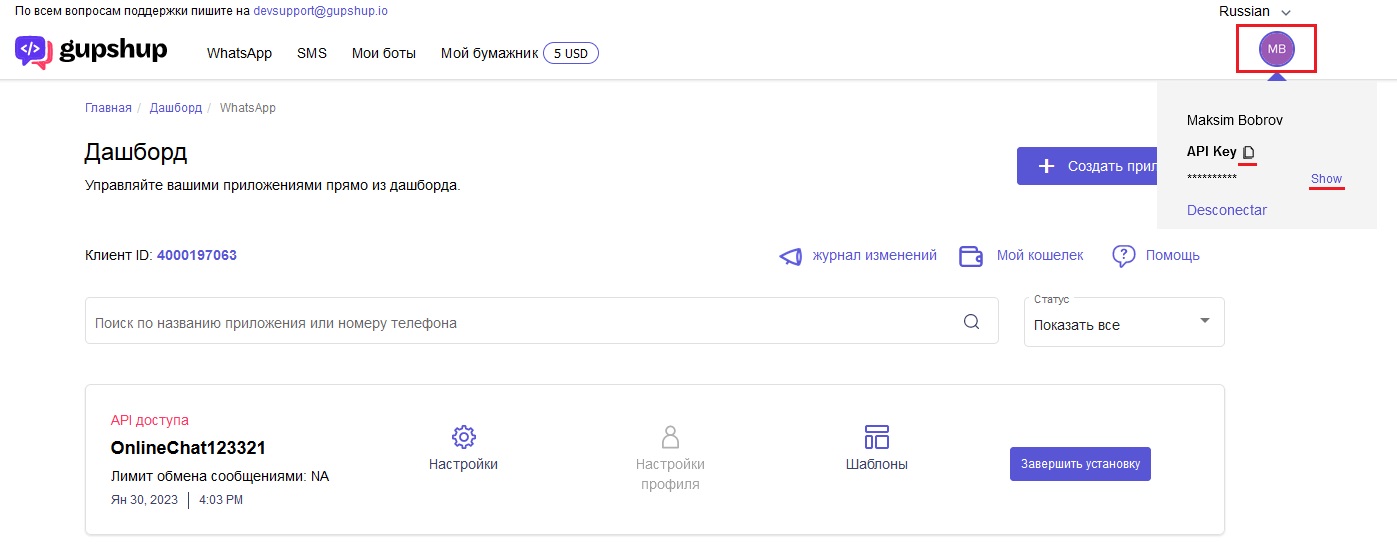
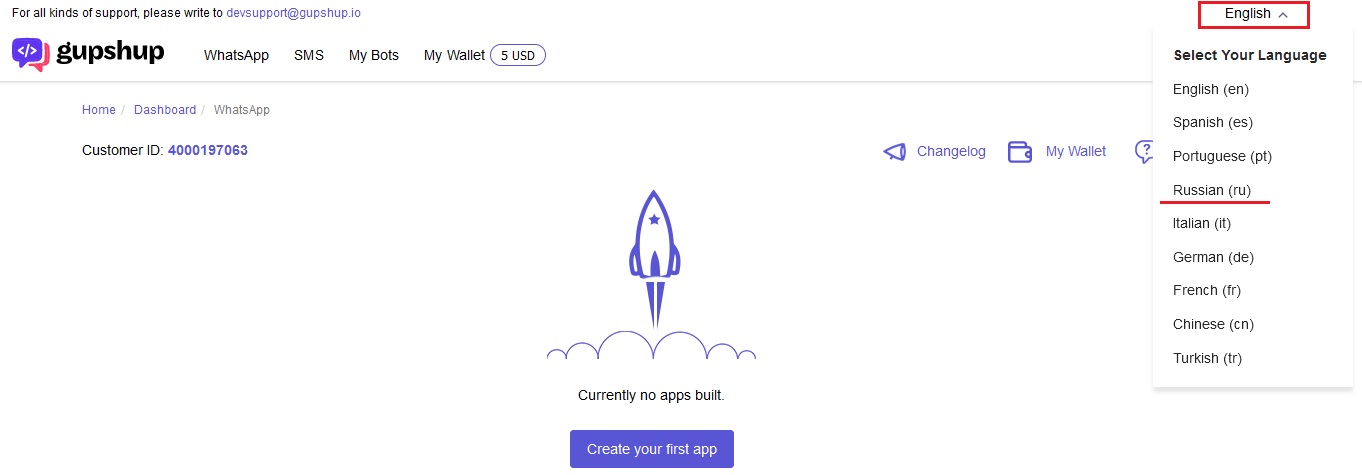
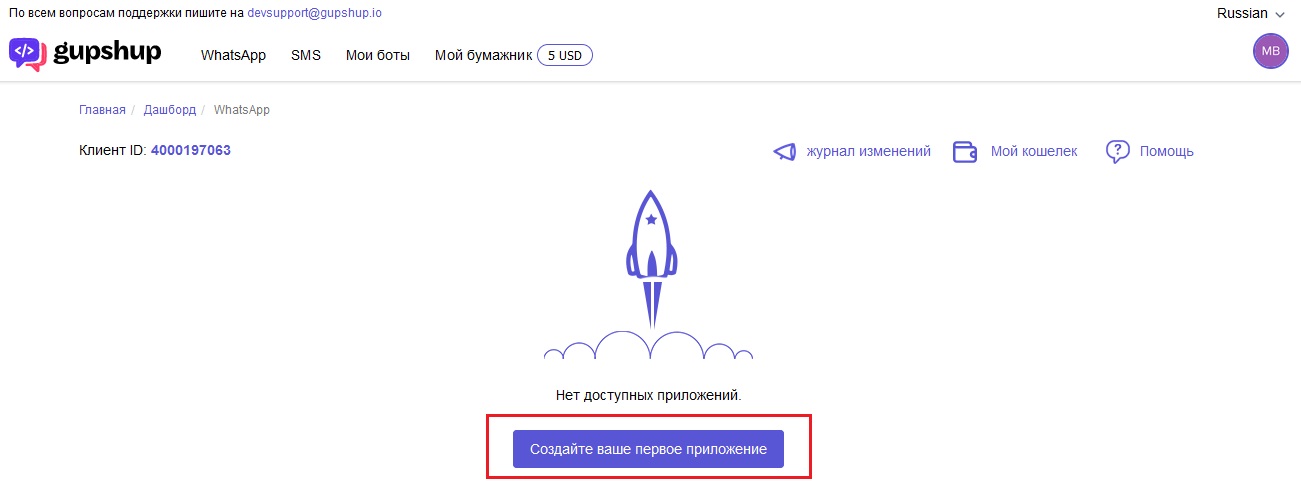



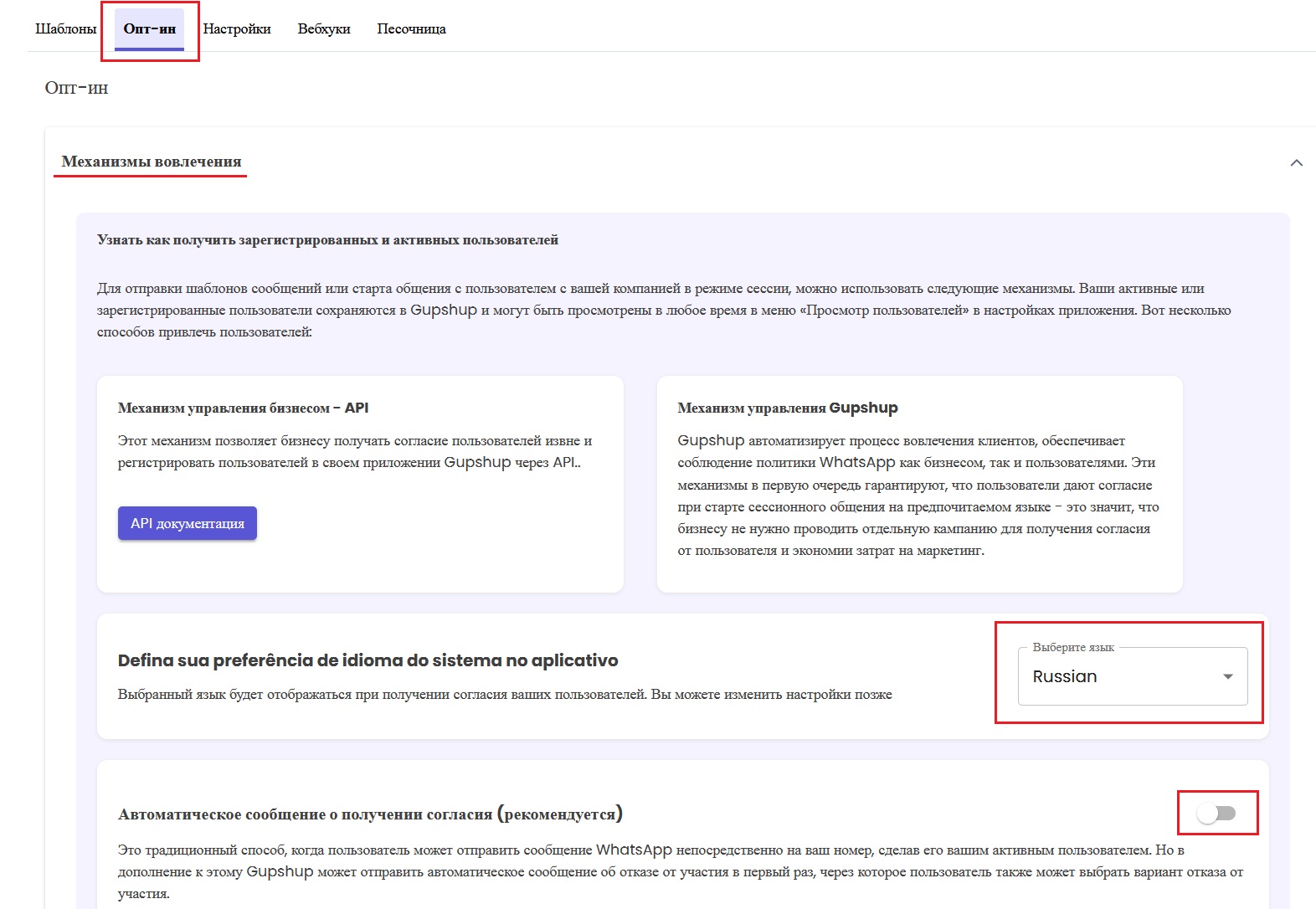
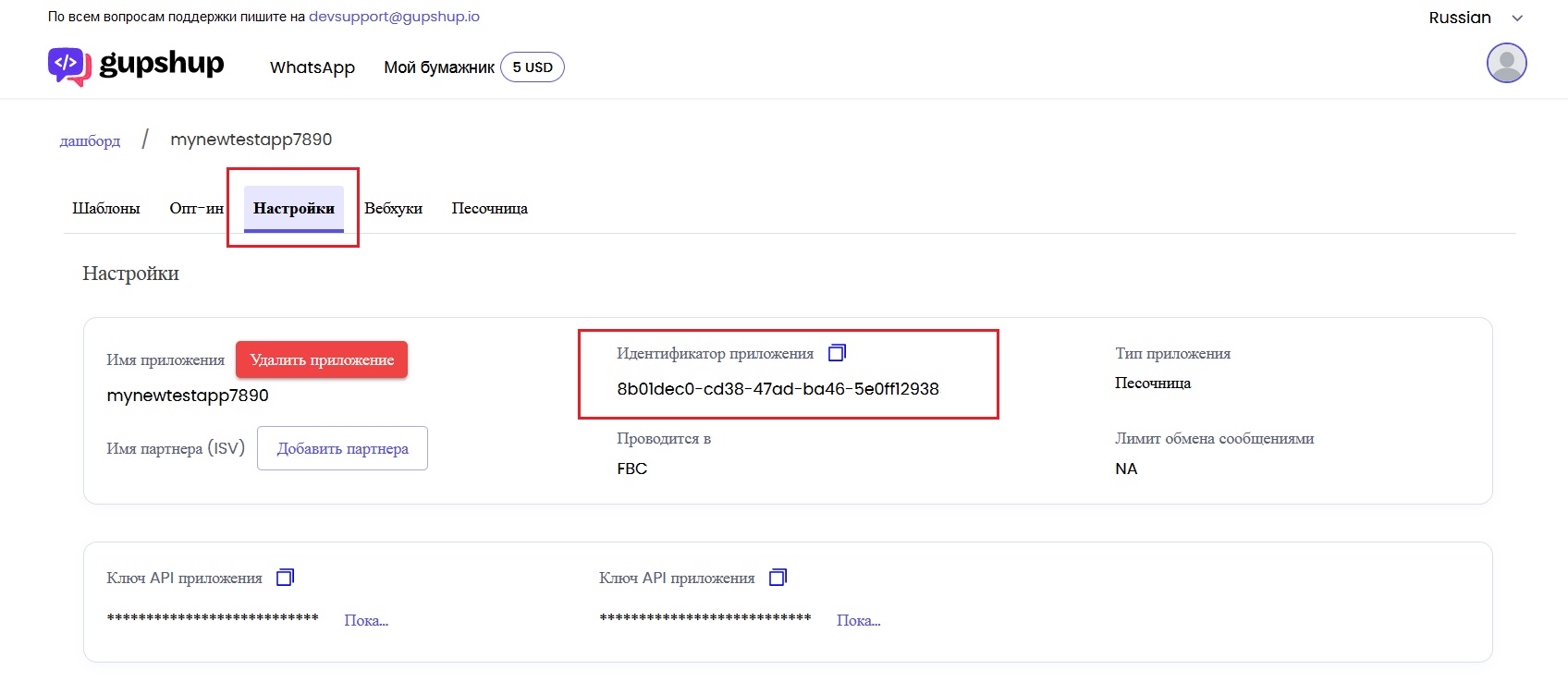
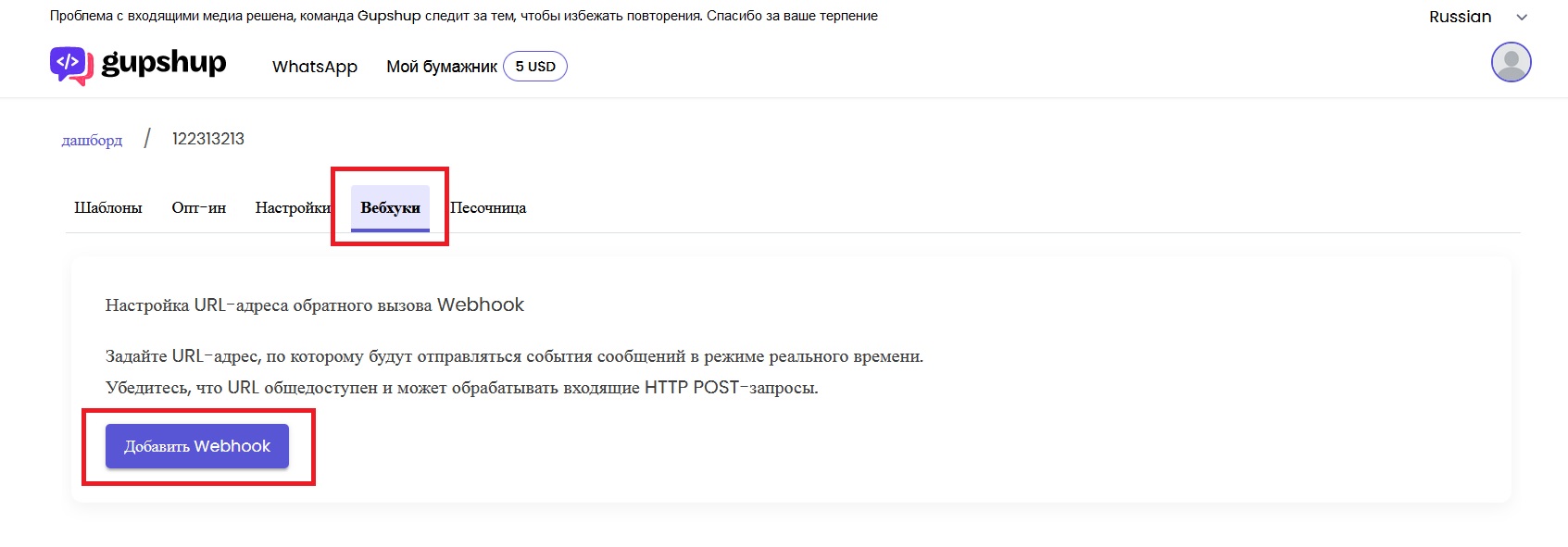
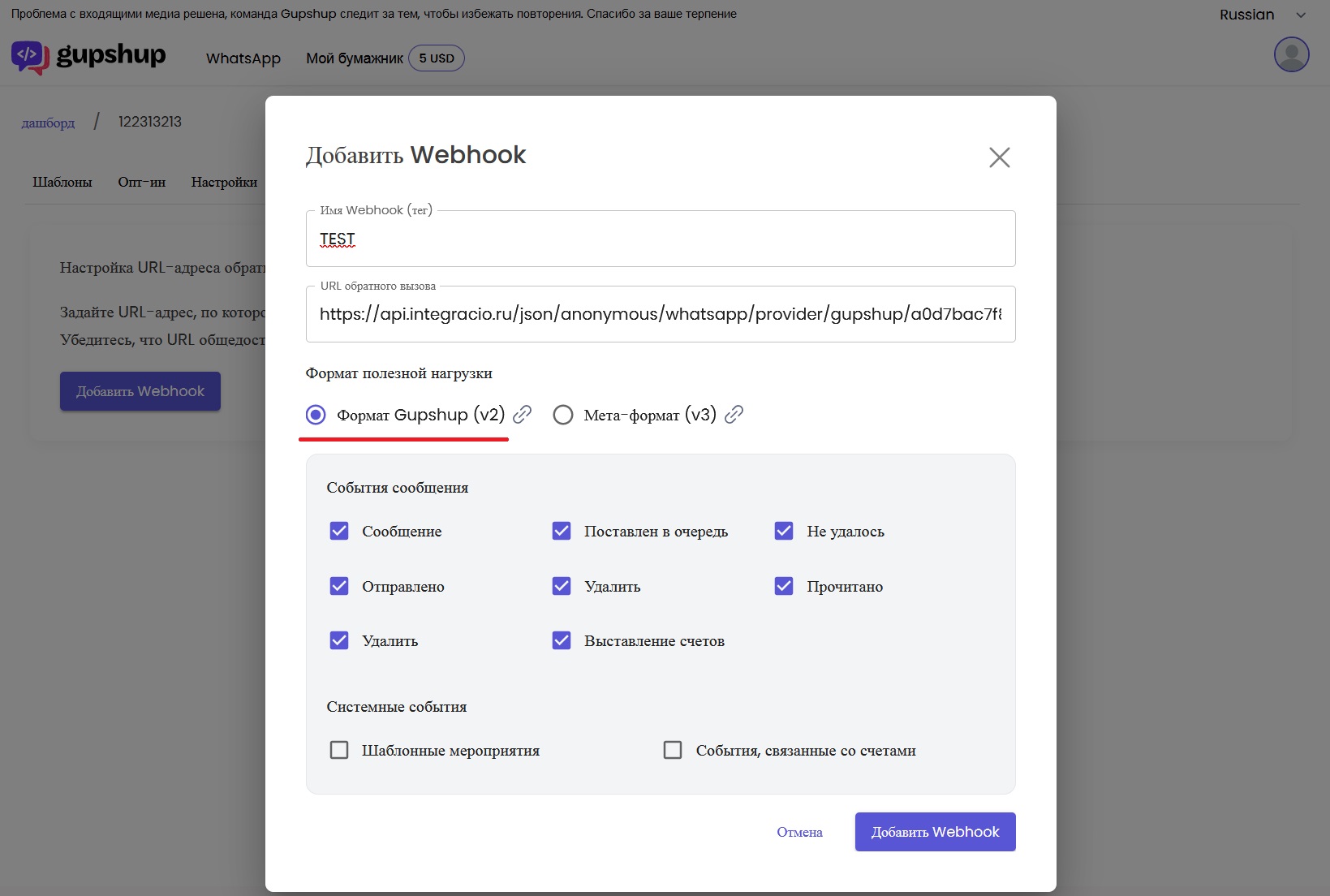
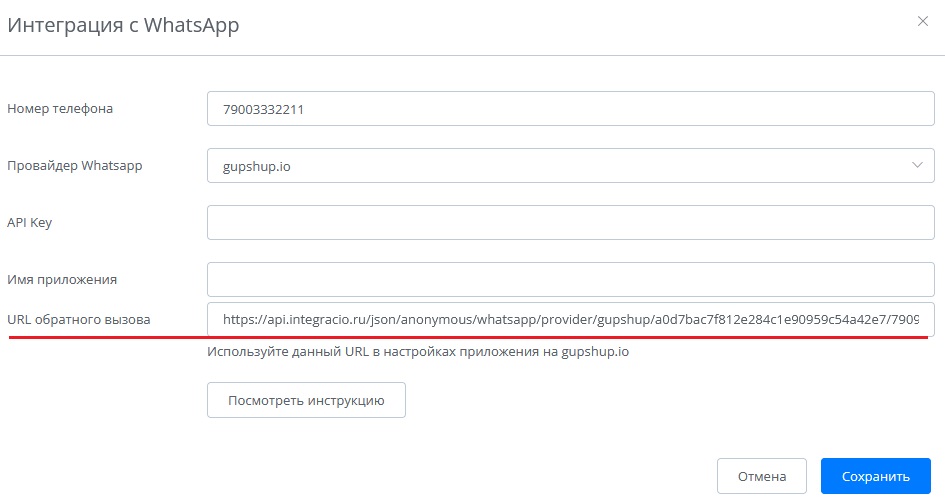
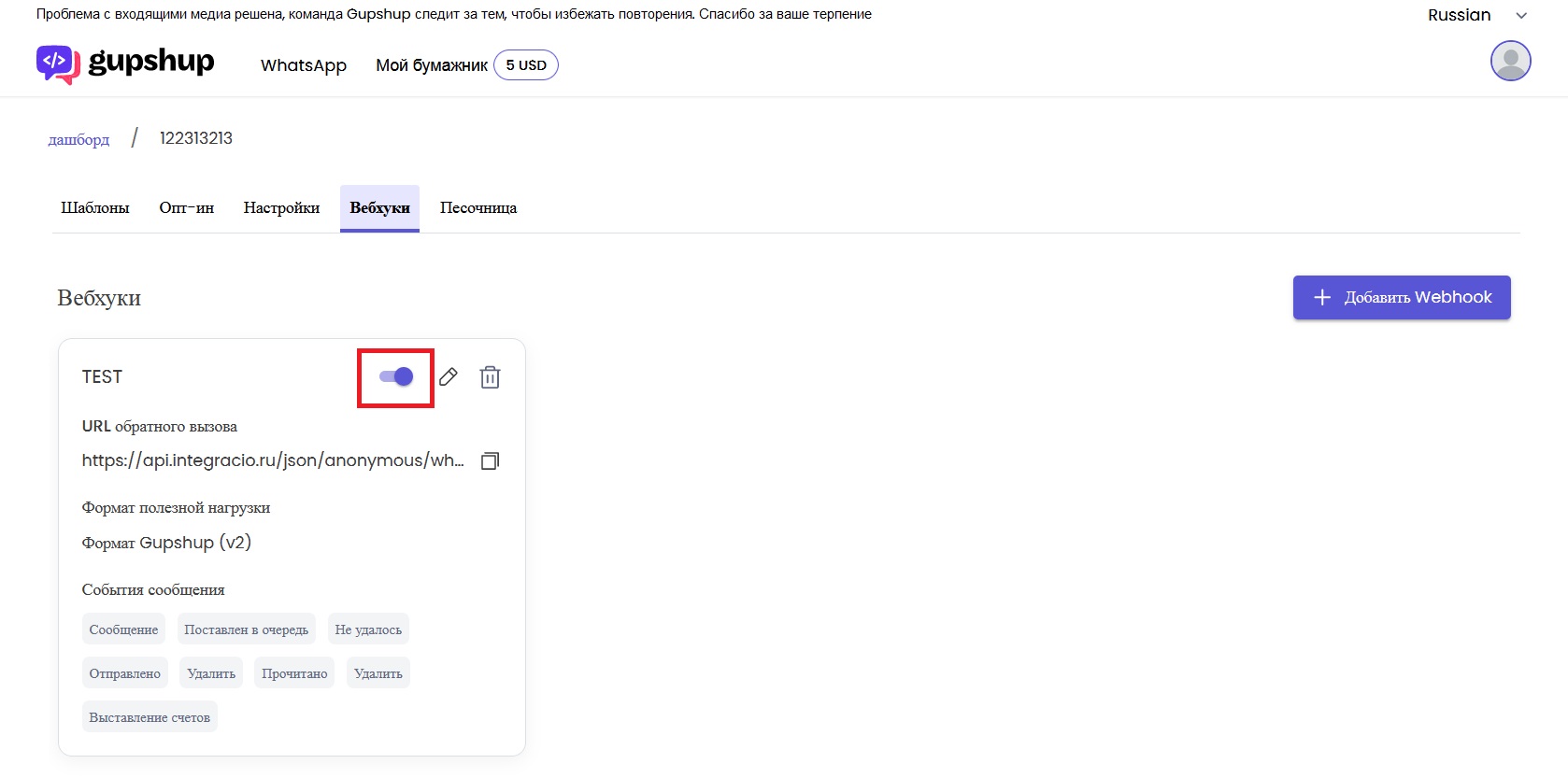
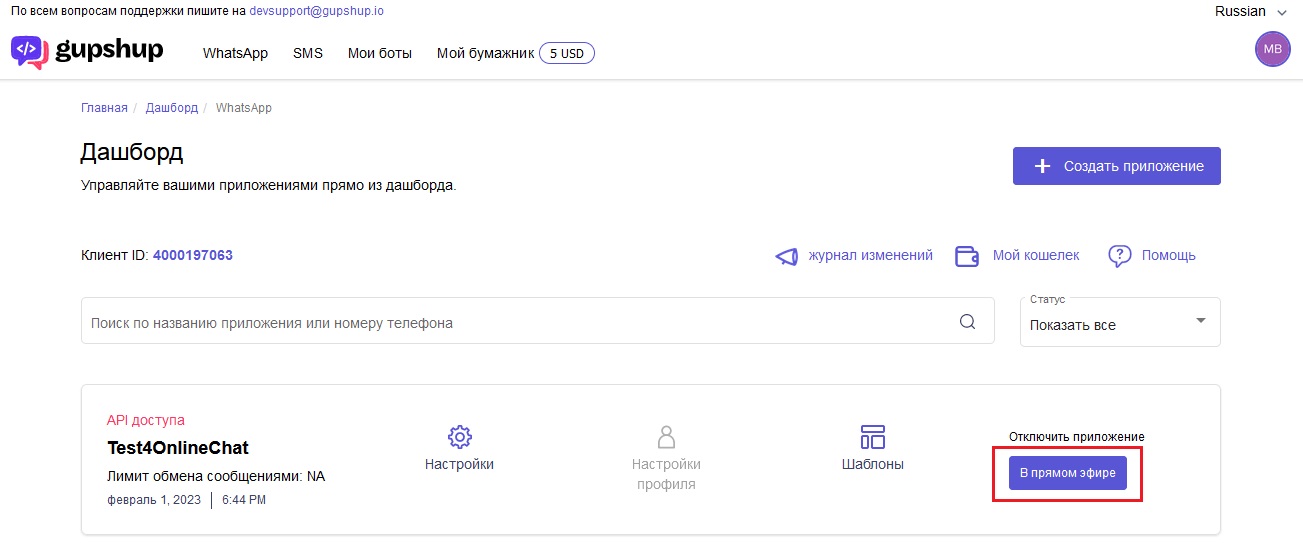
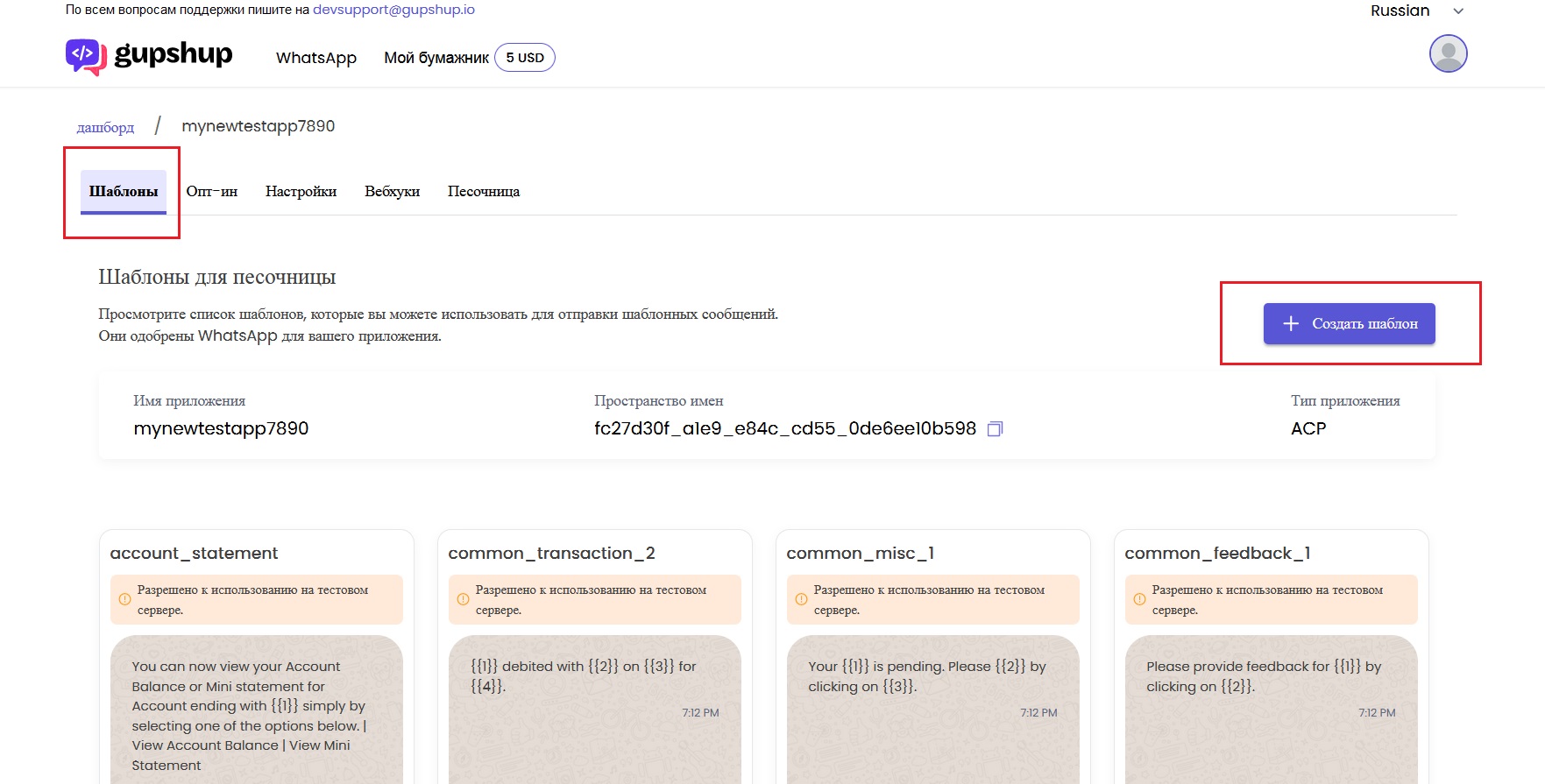
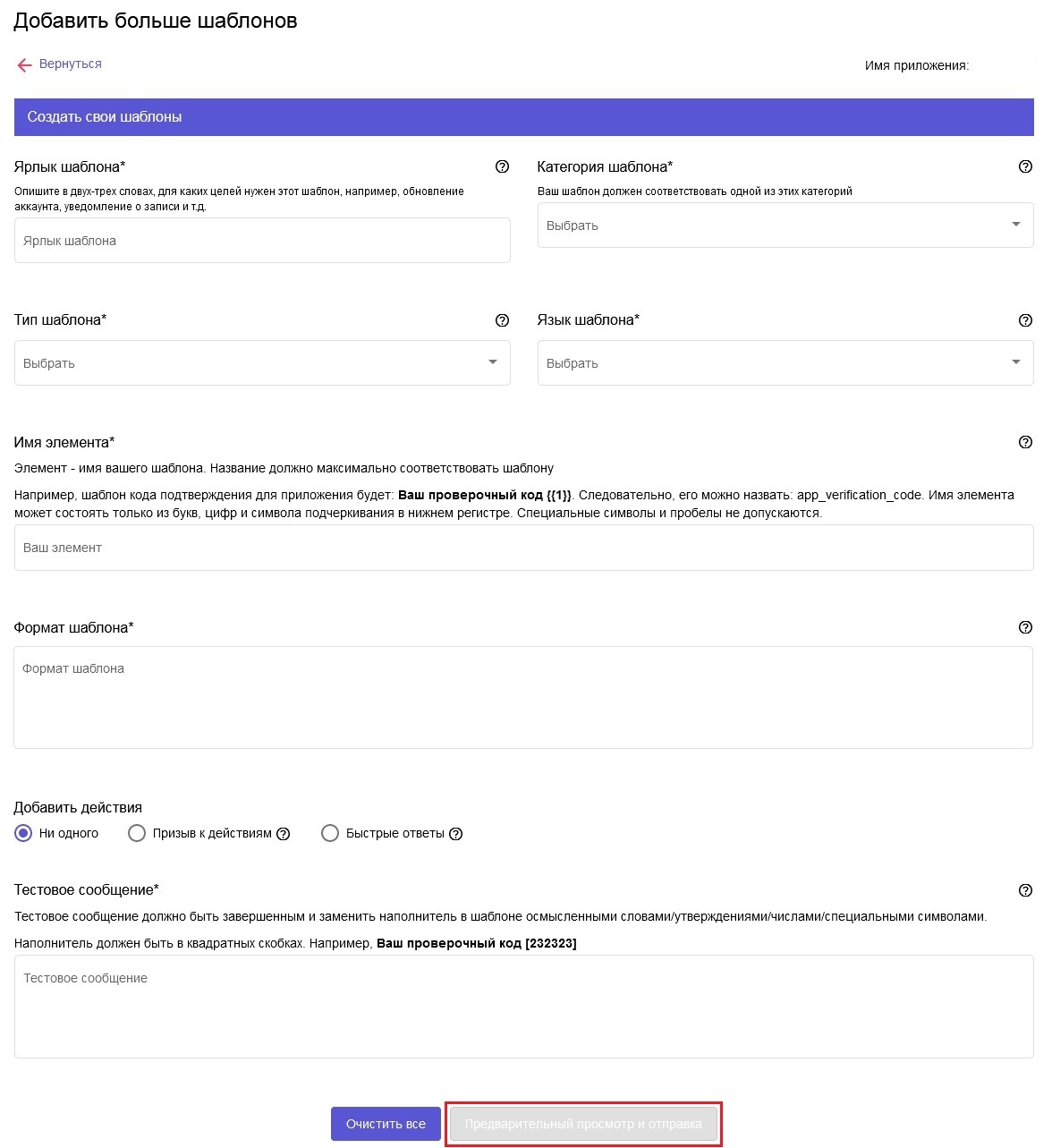
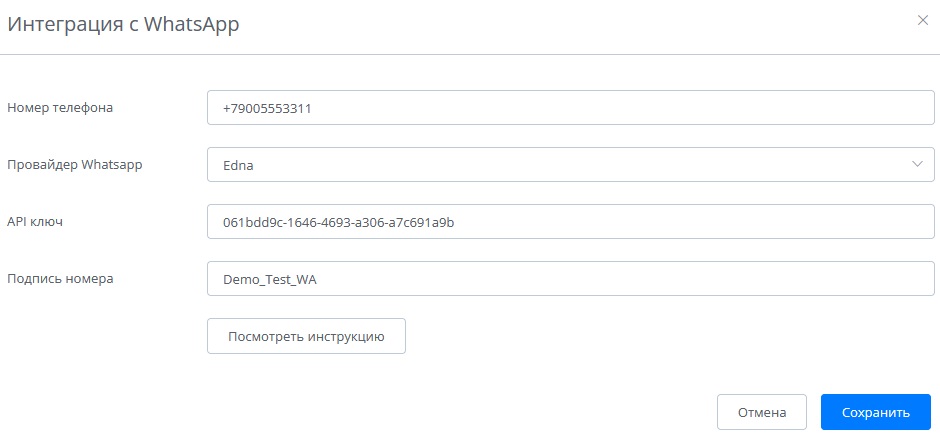
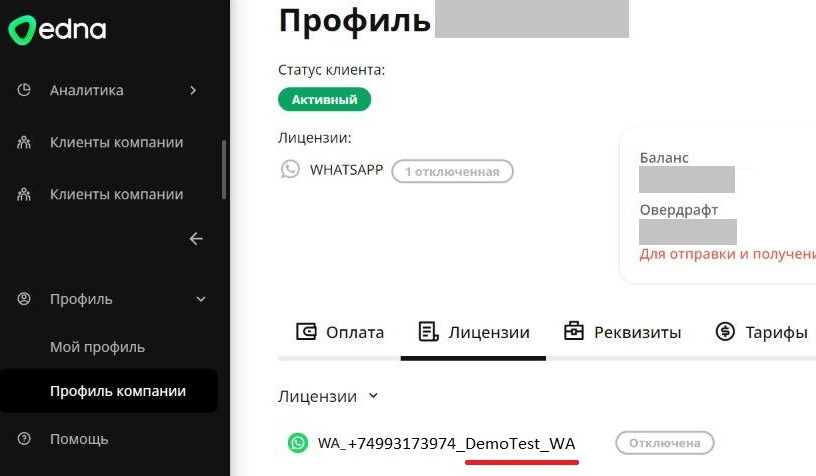
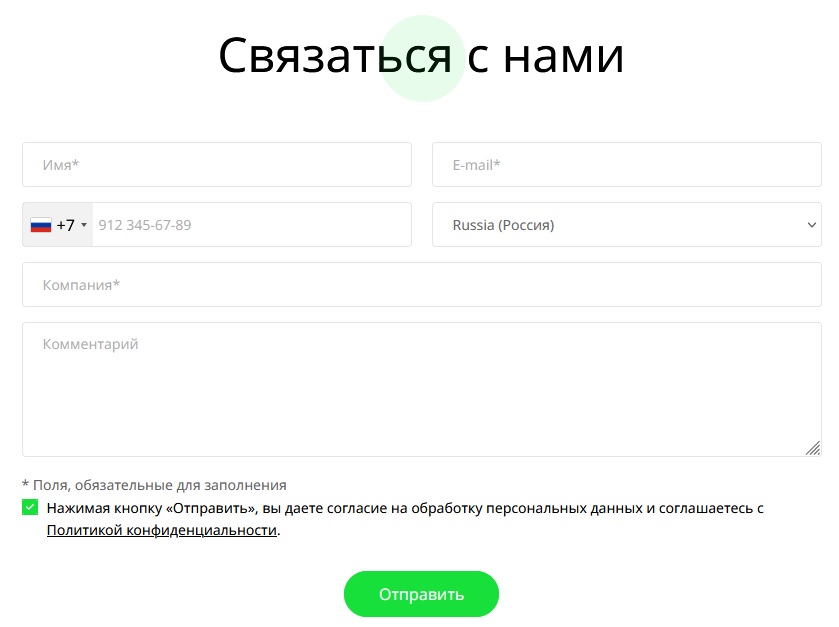
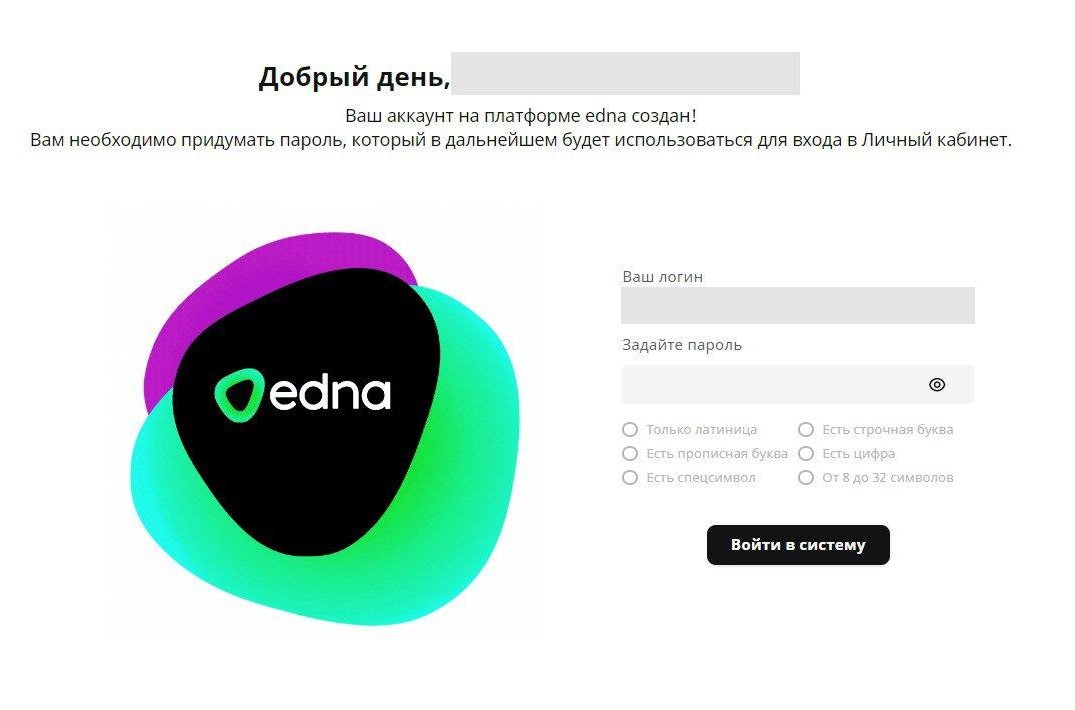
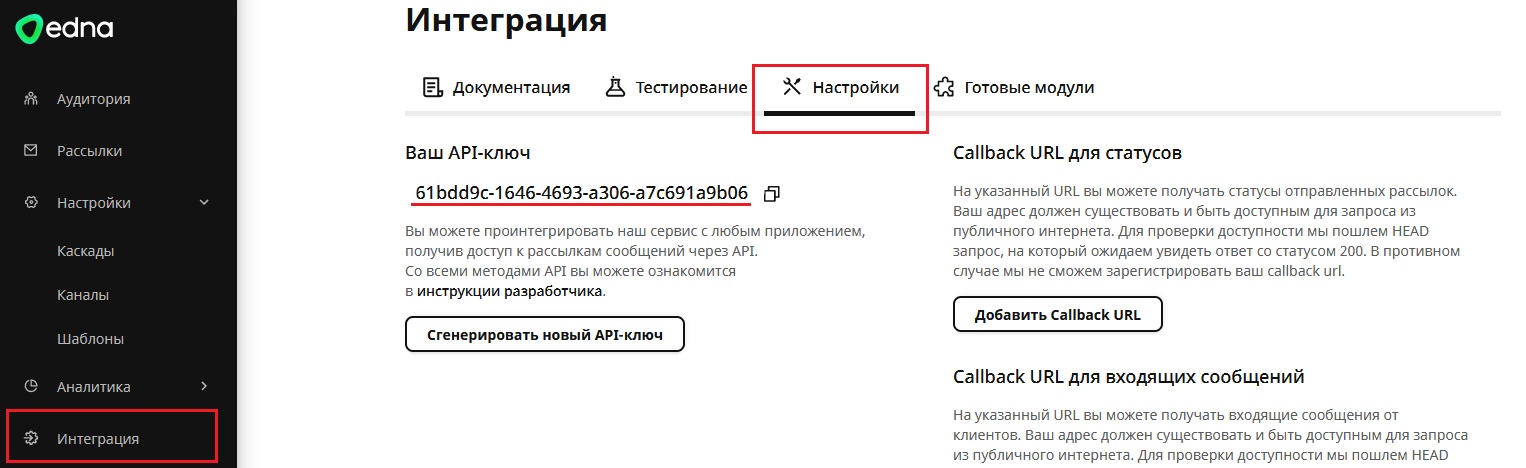
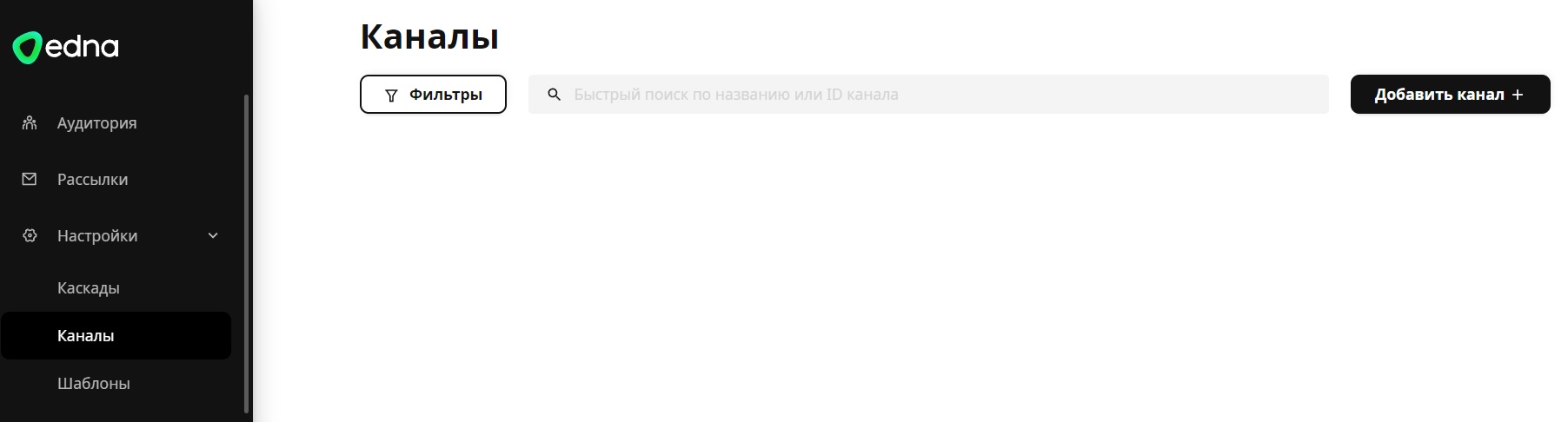
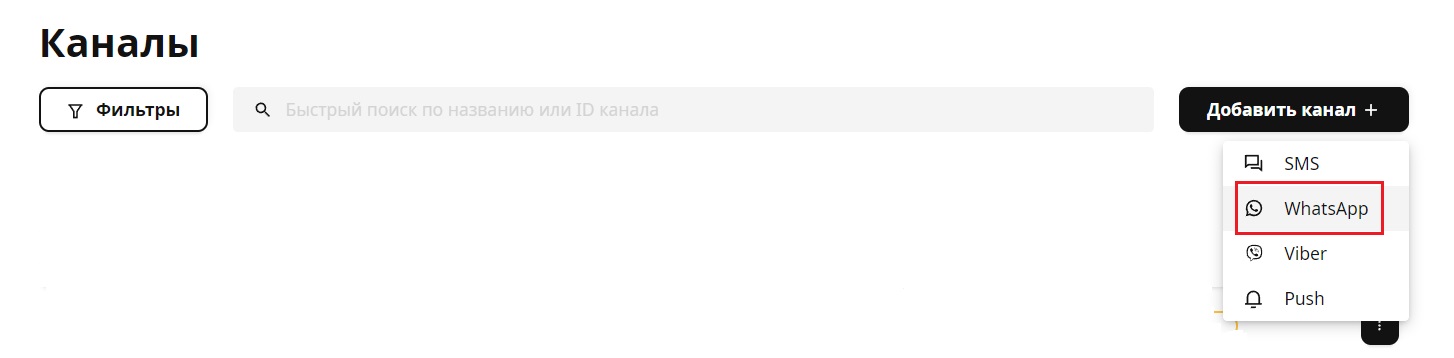
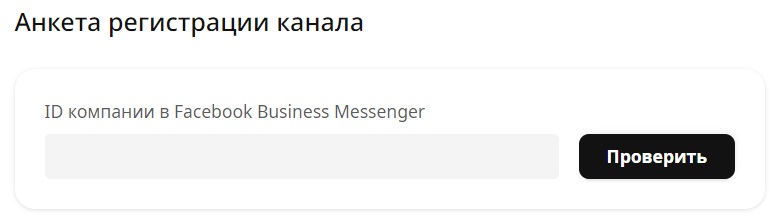
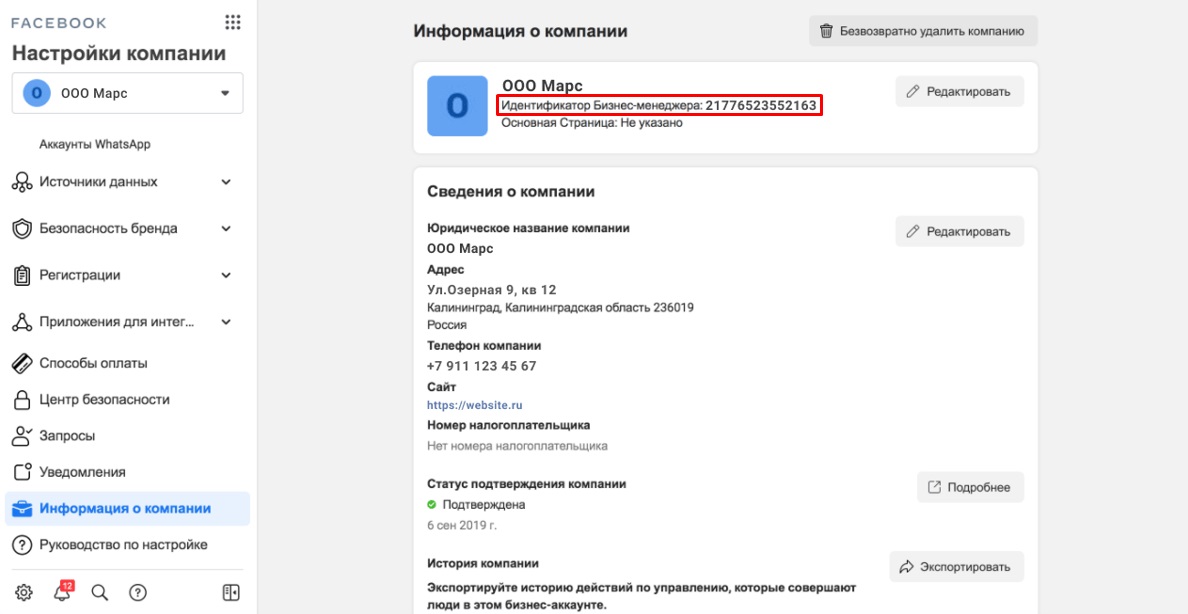
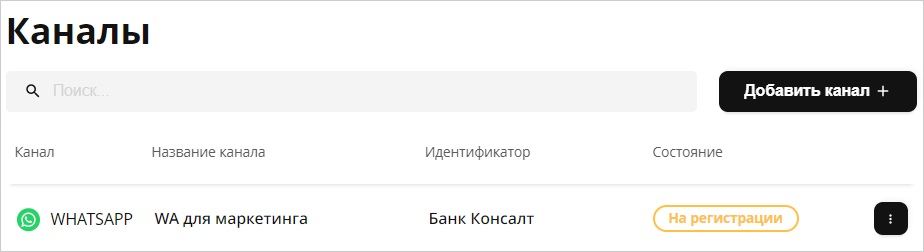
.jpeg)